 SSLSSL For Free에서 와일드 카드 인증서를 신청 해 봅시다 (*.abc.com),나는 응용 프로그램의 성공을 기대하지 않았다,원래 Let 's Encrypt는 개별 URL에만 적용 할 수 있다고 생각했습니다.。최근 바우처는 거의 3 개월입니다.,다시 신청할 준비가되었습니다,그러나 SSL For Free는 ZeroSSL에서 구매 한 것으로 나타났습니다.,와일드 카드 바우처 신청,유료로만 구매 가능,그래서이 플랫폼의 서비스를 포기해야했습니다。
SSLSSL For Free에서 와일드 카드 인증서를 신청 해 봅시다 (*.abc.com),나는 응용 프로그램의 성공을 기대하지 않았다,원래 Let 's Encrypt는 개별 URL에만 적용 할 수 있다고 생각했습니다.。최근 바우처는 거의 3 개월입니다.,다시 신청할 준비가되었습니다,그러나 SSL For Free는 ZeroSSL에서 구매 한 것으로 나타났습니다.,와일드 카드 바우처 신청,유료로만 구매 가능,그래서이 플랫폼의 서비스를 포기해야했습니다。
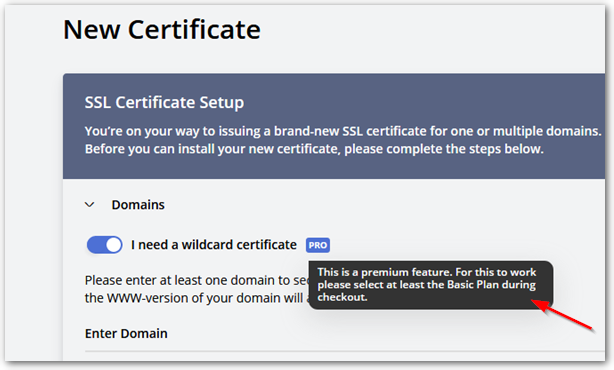
인터넷에서 일부 정보를 검색 한 후,Let 's Encrypt에서 대부분의 기사를 추천합니다 Certbot 수단,인증서를 신청할 수 있습니다,자동으로 확장 할 수도 있습니다。하지만 내 실제 재판 후,URL 확인 섹션에서 일부 문제가 발생하여 원활하게 진행되지 못했습니다,그래서 멈춰야 했어요。
그런 다음 SSL For Free와 같이 온라인으로 인증서를 신청할 수있는 사이트를 검색하십시오.,결국 찾았다 무료로 HTTPS를 받으세요! 이 눈에 거슬리지 않지만 훌륭한 웹 사이트! 무료로 HTTPS를 받으세요! 오픈 소스 웹 사이트입니다,웹 페이지의 페이지는 매우 간단합니다,그러나 지침은 매우 상세합니다。위의 단계를 따르십시오,단계의 동정 3. openssl을 통해 확인하려면,웹 페이지의 지침이 Windows에서 작동하지 않는 것 같습니다,다시 확인하세요。
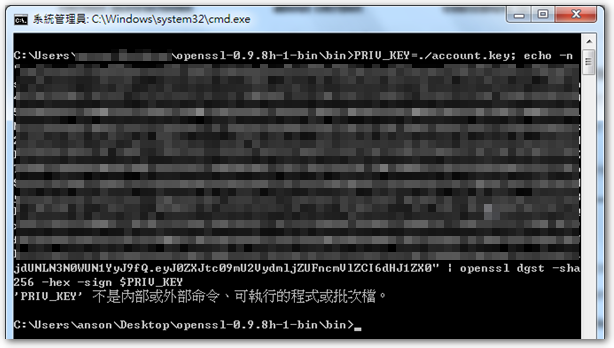
다행히도 쿡 우의 중얼 거리는 기사 배우다,일부 네티즌은 무료로 HTTPS 받기를 목표로! Windows에서 실행할 수있는 매우 편리한 공동 작업 도구를 작성했습니다. – GetHttpsForFree-UI,GetHttpsForFree-UI에서 openssl의 위치를 설정하십시오.,단계별로 웹 페이지를 일치시키는 단계를 수행하십시오.,거의 모두 복사하여 붙여 넣기 만하면됩니다.,지침을 사용할 필요가 없습니다。
다음은 "무료로 HTTPS 받기!"+"openssl "+"GetHttpsForFree-UI ""와일드 카드 인증서 암호화 "에 대한 지침:
※ 인증서 갱신을 원하는 경우,이전 account.key 입력、domain.key 및 openssl.cnf를 지정된 위치에 넣습니다.,그리고 OpenSSL 경로 및 작업 경로 설정,먼저 단계를 수행하십시오. 10.,그런 다음 12. 그냥 순서대로 해。
1. 下載 Windows 용 openssl,그리고 압축을 풉니 다。
2. 下載 GetHttpsForFree-UI.exe。
3. GetHttpsForFree-UI.exe 실행,OpenSSL 경로에서 openssl.exe의 위치 설정。
4. 나중에 "인증서"및 "키"를 저장하도록 작업 경로에 디렉토리 설정。
5. 계정 키 및 도메인 키의 파일 이름은 기본값을 사용할 수 있습니다.。
6. openssl.cnf 파일은 openssl share 디렉토리에서 찾을 수 있습니다.,"OpenSSL.cnf 템플릿 파일 다운로드"를 클릭해도됩니다,템플릿 파일 다운로드,나는 후자를 선택한다。템플릿 파일을 다운로드 한 후,작업 경로 디렉토리에 저장。
7. 點選 「필수 항목을 클립 보드에 복사」,이 시점에서 스크랩북에는 openssl.cnf에 필요한 매개 변수가 포함됩니다.,수신자가 바로 openssl.cnf를 엽니 다,마지막 줄에 "붙여 넣기"。
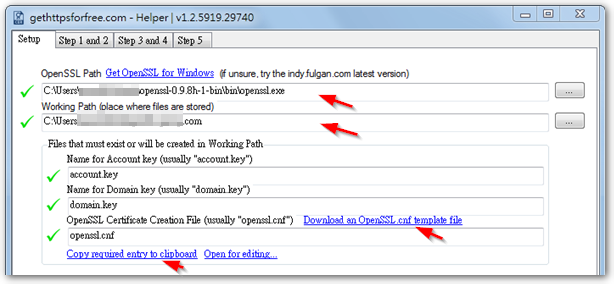
8. 방금 게시 한 subjectAltName 매개 변수 수정,다음 URL을 * .abc.com으로 변경하십시오.。
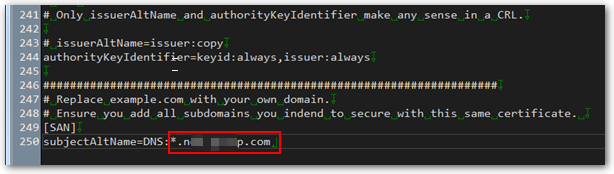
9. GetHttpsForFree-UI.exe 도구로 돌아 가기,"단계로 전환 1 및 2 "페이지,"계정 키 만들기"를 클릭하십시오,Let 's Encrypt에 필요한 전자 메일 계정의 공개 키 콘텐츠가 생성됩니다.,스크랩북에 자동으로 복사。또한 Working Path 폴더는 account.key의 개인 키 파일을 생성합니다.。
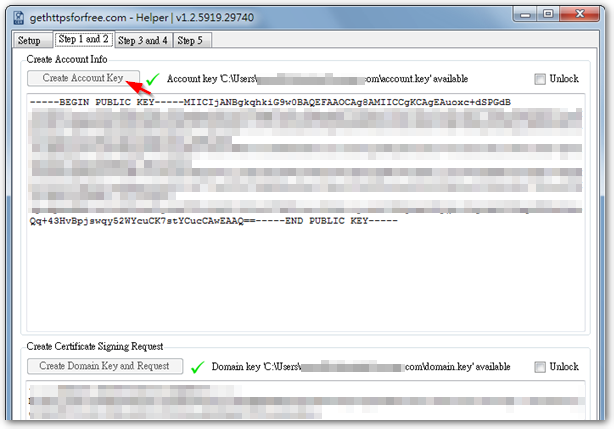
10. "무료로 HTTPS를 받으세요!"웹 사이트,단계에서 1 지금 이메일을 입력하고 공개 키를 붙여 넣기,"계정 정보 확인"을 클릭하십시오.。
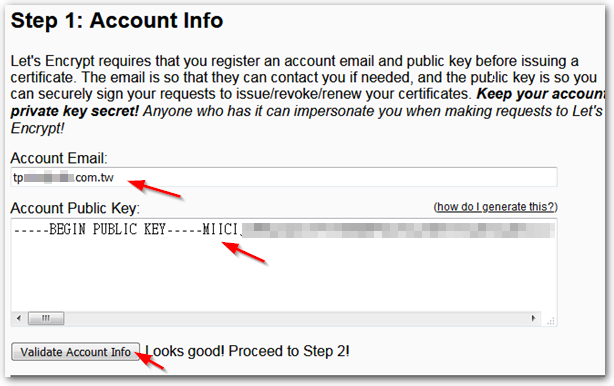
11. GetHttpsForFree-UI.exe 도구로 돌아 가기,Domain 下 「도메인 키 및 요청 작성」,CSR 컨텐츠가 생성되고 클립 보드에 자동으로 복사됩니다。또한 Working Path 폴더는 domain.key 개인 키 파일을 생성합니다。
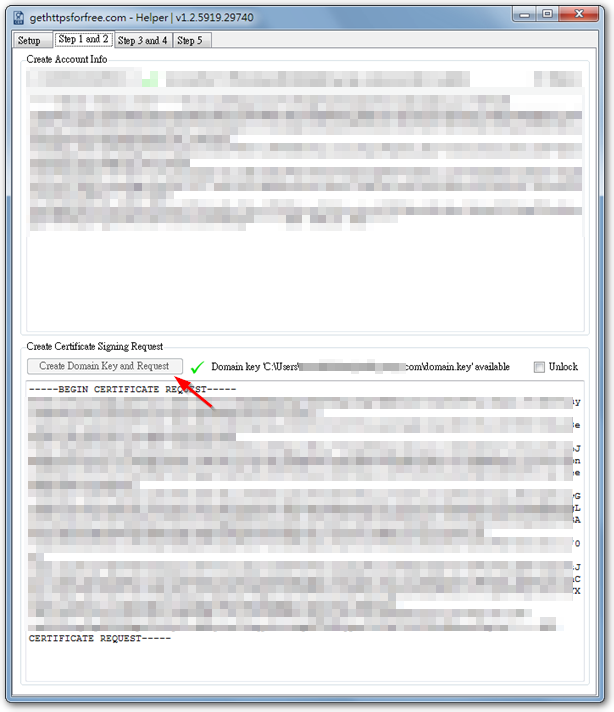
12. 到 「무료로 HTTPS 받기!"웹 사이트,단계에서 2 방금 복사 한 CSR 컨텐츠 붙여 넣기,"CSR 확인"을 클릭하십시오.。
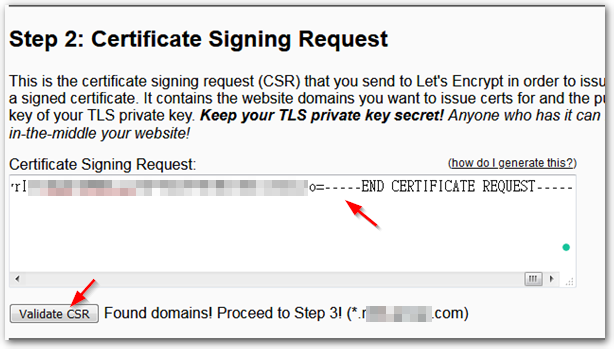
13. 또한 "무료로 HTTPS 받기!"웹 사이트,3 단계 '약관 암호화 조건에 동의합니다'의 지침을 복사합니다.。
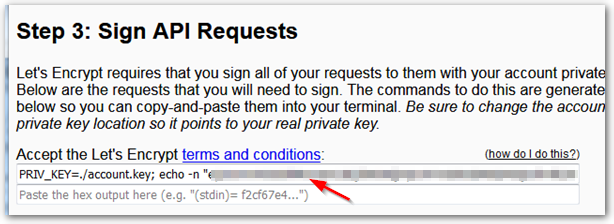
14. GetHttpsForFree-UI.exe 도구로 돌아 가기,"단계로 전환 3 및 4 "페이지,"데이터"필드에 붙여 넣기,그리고 "Excute OpenSSL"을 클릭하십시오,이때 "결과"필드의 데이터가 클립 보드에 자동으로 복사됩니다.。
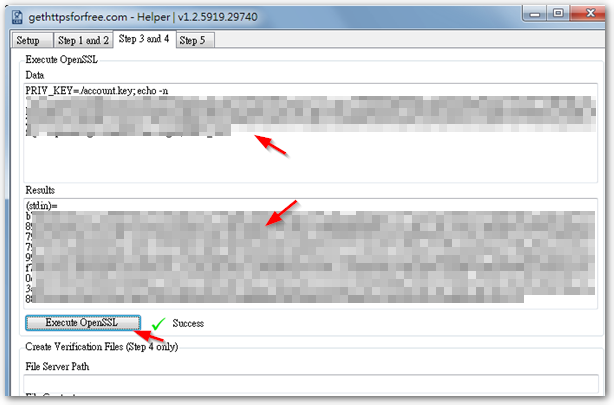
15. "무료로 HTTPS 받기!"웹 사이트,명령 바로 아래에 값을 붙여 넣기,"약관에 동의"를 누르십시오。
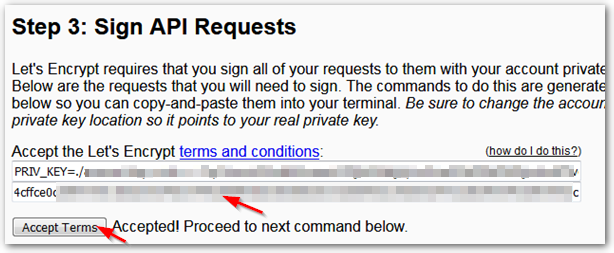
16. 위의 단계를 반복하십시오,完成 「HTTPS 무료로 받기!''웹 사이트의 단계 3 다른 분야의。
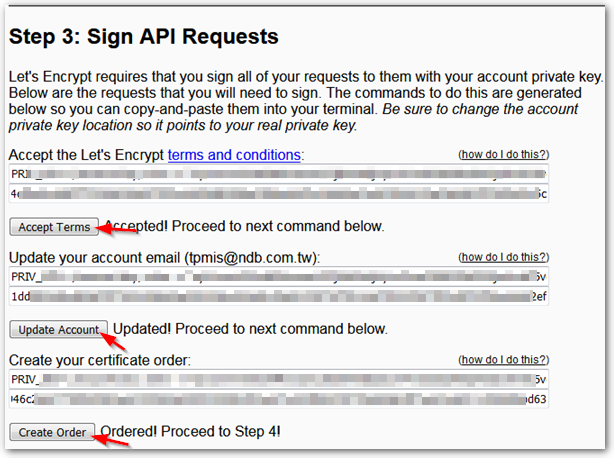
17. 在 「무료로 HTTPS 받기!''웹 사이트의 단계 4,이전 단계를 반복하십시오,검증 값 생성 후,"도전로드"를 클릭하십시오。
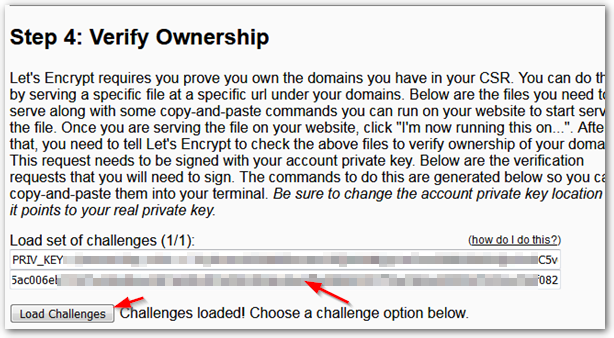
18. 그러면 DNS 서버에 추가 할 TXT 정보가 아래에 생성됩니다.,추가 완료 후,點選 「abc.com의 TXT 레코드를 볼 수 있습니다」。
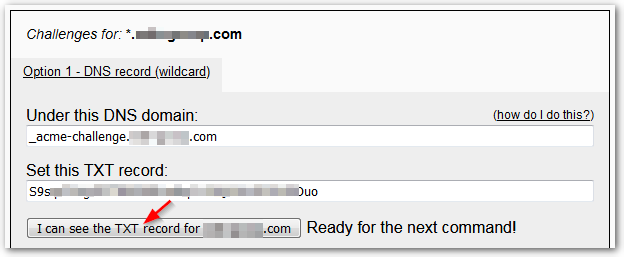
19. 將 「무료로 HTTPS 받기!''웹 사이트의 단계 4 나머지 명령 필드,이전 단계를 따르십시오,GetHttpsForFree-UI.exe에 붙여 넣은 다음 웹 사이트에 다시 게시하십시오.,해당 버튼을 누릅니다。
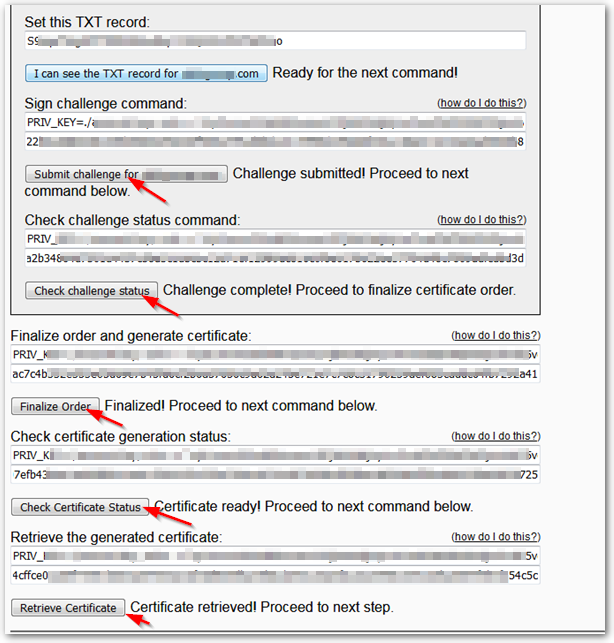
20. 在 「무료로 HTTPS 받기!''웹 사이트의 단계 5 (마지막 단계),"서명 된 인증서 체인"의 내용을 복사。
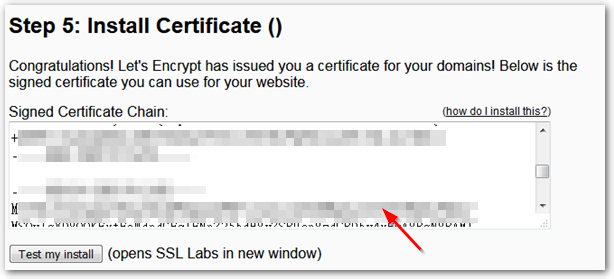
21. GetHttpsForFree-UI.exe 도구로 돌아 가기,"5 단계"페이지로 전환,"서명 된 인증서"에 방금 복사 한 값을 붙여 넣습니다.,아래 "인증서 만들기"를 클릭하십시오,.crt 서버 인증서 파일이 Working Path 폴더에 생성됩니다。
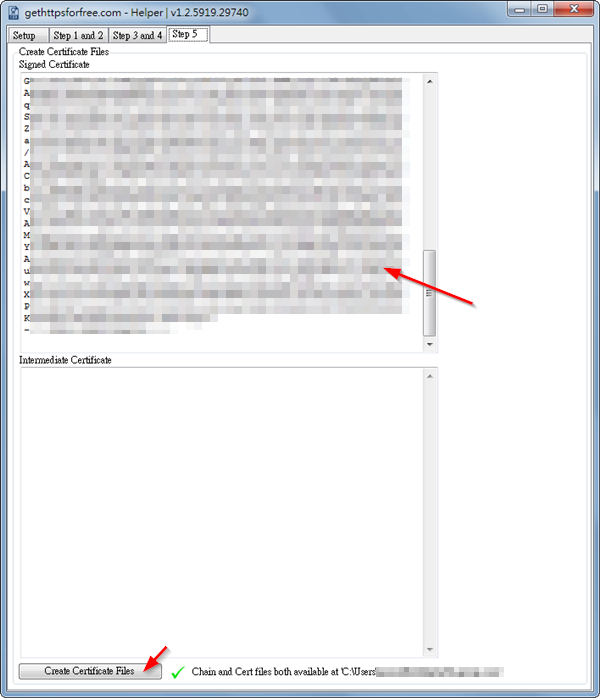
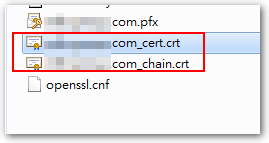
여기에서 Let 's Encrypt의 와일드 카드 인증서 신청을 완료했습니다.,GetHttpsForFree-UI.exe 도구가 정말 편리하다고 생각합니다.,저자 감사합니다,또한 저자는 또한 비디오 교육,실제로 비디오를 본 후,당신은 아마 진행하는 방법을 알고,제안은 먼저 읽을 수 있습니다。
【팬 와이 피안】
cr crt 서버 인증서 파일을 PFX 파일로 변환하려면,를 참조 할 수 있습니다 바오,매우 자세한 지침이 있습니다。
◎ 다음 명령을 통해,"crt 서버 인증서 파일"및 "domain.key 개인 키"를 PFX 파일로 결합。
openssl pkcs12 -in abc.com.crt -inkey domain.key -export -out abc.com.pfx -password pass:1234 # 1234 是匯入密碼,請自行修改。
【2020/08/04 보충】
위 절차에서 생성 된 파일은 다음과 같이 설명됩니다.:
【openssl.cnf】 # 讓 OpenSSL 產生憑證的範本檔。 【account.key】 # Let's Encrypt 郵件帳號的私鑰檔。 =============================== 【domain.key】 # 產生 CSR 時的私鑰檔。 【abc.com_cert.crt】 # 主要憑證檔。 【abc.com_chain.crt】 # 根憑證 (root)。 【abc.com.pfx】 # 使用 openssl 將「abc.com_cert.crt (主憑證)」與 # 「domain.key (私鑰)」合併轉換而成。
【參考連結】
- 무료로 HTTPS를 받으세요!
- Windows에서 생성을 암호화합시다 «쿡 우의 중얼 거리다
- GitHub – 스 버리 어 / GetHttpsForFree-UI: gethttpsforfree.com 웹 사이트를위한 .NET Windows UI 클라이언트. 이 클라이언트는 Windows에서 SSL 인증서를 얻는 프로세스의 많은 부분을 자동화합니다.
- Windows 용 OpenSSL
- PFX 또는 CER 인증서 파일을받은 후 일반적인 형식 변환에 OpenSSL을 사용하는 방법 | 유언장 웹
- 웹 사이트에 대한 무료 SSL 인증서를 만드는 방법 (주석 켜기) – 유튜브

















[…] 이전에 "Windows에서 Let's Encrypt 와일드카드 인증서 신청" 기사를 작성한 적이 있습니다.,이 글은 주로 “무료로 HTTPS를 받으세요!” 웹사이트에서 인증서를 수동으로 신청하거나 연장합니다.。최근에 새로운 웹사이트가 출시되었을 때,WIN-ACME 도구로 신청해보세요,나중에 자동 확장을 더 쉽게 사용할 수 있도록 (갱신) 풍모。 […]
很高興對你有幫助,당신은 ~ 천만에 :)
훌륭한 그래픽 교육,정말 도움이。
LINE API는 인증서 발급 단위를 선택합니다.,Let's Encrypt의 범용 도메인 자격 증명도
아주 유용합니다~
당신의 관대함에 대해 Lao Sen Chang Tan에게 감사합니다、사심없이 공유하십시오!
感謝您!
천만에요 🙂
공유를위한 감사합니다!
是的,수동으로 연장하려면。
자동으로하고 싶다면,공식적으로 권장되는 Certbot 프로그램을 고려할 수 있습니다.。
이 방법으로 신청하십시오,3 개월마다 업데이트됩니까??
조금 게으른…