 Попробуем подать заявку на сертификат Wildcard в SSL бесплатно (*.abc.com),Я не ожидал, что приложение будет успешным,Я изначально думал, что Let Encrypt может применяться только для отдельных URL-адресов。В последнее время ваучер почти три месяца,Готов подать заявку снова,Но обнаружил, что SSL For Free был куплен ZeroSSL,Приложение для ваучера Wildcard,Можно приобрести только за плату,Поэтому мне пришлось отказаться от обслуживания этой платформы。
Попробуем подать заявку на сертификат Wildcard в SSL бесплатно (*.abc.com),Я не ожидал, что приложение будет успешным,Я изначально думал, что Let Encrypt может применяться только для отдельных URL-адресов。В последнее время ваучер почти три месяца,Готов подать заявку снова,Но обнаружил, что SSL For Free был куплен ZeroSSL,Приложение для ваучера Wildcard,Можно приобрести только за плату,Поэтому мне пришлось отказаться от обслуживания этой платформы。
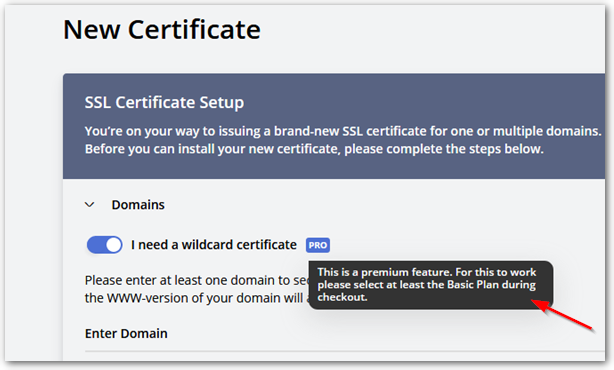
После поиска информации в интернете,Большинство статей рекомендуются Let's Encrypt Certbot инструмент,Вы можете подать заявку на сертификат,Он также может быть расширен автоматически。Но после моего фактического испытания,Некоторые проблемы возникли в разделе проверки URL и не могли пройти гладко,Поэтому я должен был остановиться。
Затем попробуйте найти сайты, которые могут подать заявку на сертификаты онлайн, например, SSL бесплатно,Наконец-то нашел Получи HTTPS бесплатно! Это не такой навязчивый, но отличный сайт! Получи HTTPS бесплатно! Это сайт с открытым исходным кодом,Страница веб-страницы очень проста,Но инструкции очень подробные。Попробуйте выполнить шаги выше,Жалость в шагах 3. Чтобы проверить через openssl,Инструкции на веб-странице не работают в Windows,Так что проверь еще раз。
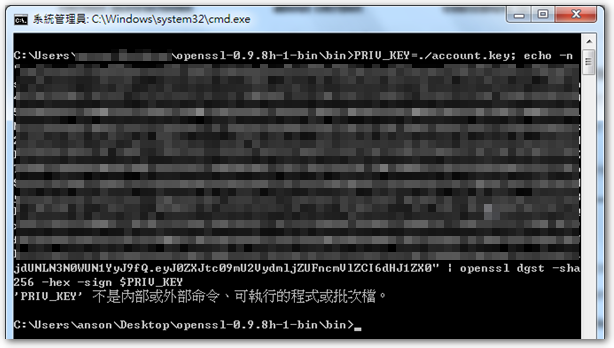
К счастью позже Статьи Кука Вура Учиться,Некоторые пользователи сети получают HTTPS бесплатно! Я написал супер удобный инструмент для совместной работы, который может работать на Windows – GetHttpsForFree-интерфейс,Просто установите расположение openssl в GetHttpsForFree-UI,Выполните шаги, чтобы соответствовать веб-странице шаг за шагом,Почти все просто скопировать и вставить,Нет необходимости использовать инструкции。
Ниже приводится «Получить HTTPS бесплатно!"+" openssl "+" GetHttpsForFree-UI "Инструкции для" Let Encrypt wildcard сертификата ":
※ Если вы хотите продлить сертификат,Ставить предыдущий account.key、поместите domain.key и openssl.cnf в указанное место,И настройте путь OpenSSL и рабочий путь,Сначала делайте шаги 10.,Тогда из 12. Просто сделай это по порядку。
1. Скачать OpenSSL для Windows,И распаковать。
2. Скачать GetHttpsForFree-UI.exe。
3. Выполните GetHttpsForFree-UI.exe.,Установите местоположение openssl.exe в OpenSSL Path。
4. Установите каталог в рабочем пути для хранения «сертификата» и «ключа» позже.。
5. Имена файлов ключа учетной записи и ключа домена могут использовать значения по умолчанию.。
6. Файл openssl.cnf находится в каталоге openssl share.,Вы также можете нажать «Скачать файл шаблона OpenSSL.cnf»,Скачать файл шаблона,Я выбираю последнее。После загрузки файла шаблона,Сохранить в рабочем каталоге。
7. 點選 「Скопируйте нужную запись в буфер обмена」,На данный момент альбом будет содержать параметры, требуемые openssl.cnf,Получатель открывает файл openssl.cnf прямо сейчас,«Вставить» в последнюю строку。
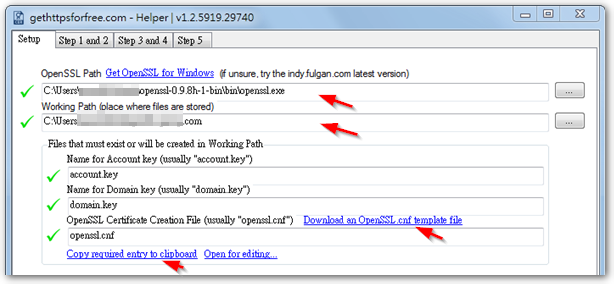
8. Измените только что опубликованный параметр subjectAltName,Измените следующий URL на * .abc.com。
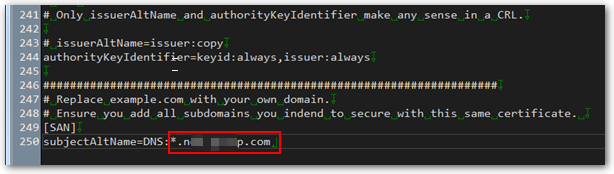
9. Вернуться к инструменту GetHttpsForFree-UI.exe,Переключиться на «Шаг» 1 и 2 "страница,Нажмите «Создать ключ аккаунта»,Это сгенерирует содержимое открытого ключа учетной записи электронной почты, требуемой для Let Encrypt,И автоматически копируется в альбом。Кроме того, папка Working Path сгенерирует файл закрытого ключа для account.key。
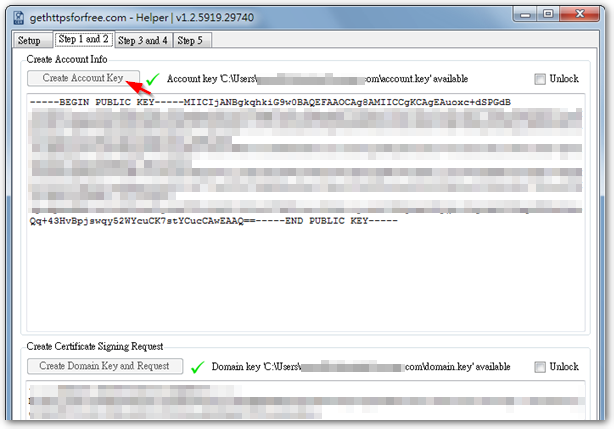
10. К "Получи HTTPS бесплатно!"интернет сайт,В ногу 1 Введите адрес электронной почты и вставьте открытый ключ прямо сейчас,И нажмите «Подтвердить информацию об учетной записи»。
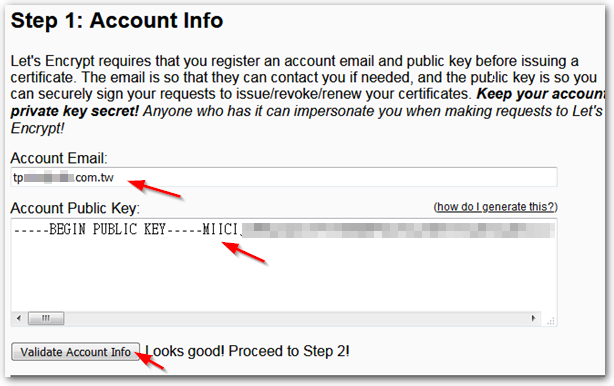
11. Вернуться к инструменту GetHttpsForFree-UI.exe,「「 Создать ключ домена и запрос 」,Содержимое CSR будет сгенерировано и автоматически скопировано в буфер обмена。Кроме того, папка Working Path сгенерирует файл закрытого ключа domain.key。
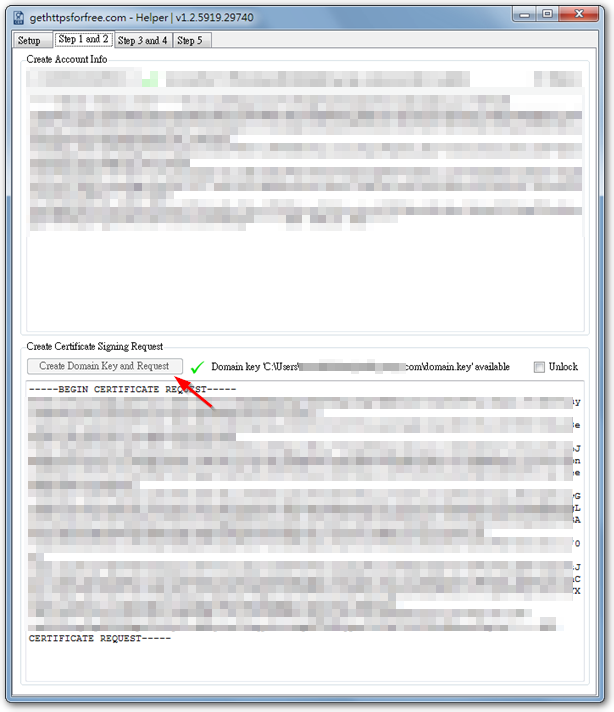
12. 到 「Получите HTTPS бесплатно!"интернет сайт,В ногу 2 Вставьте только что скопированный контент CSR,И нажмите «Подтвердить CSR»。
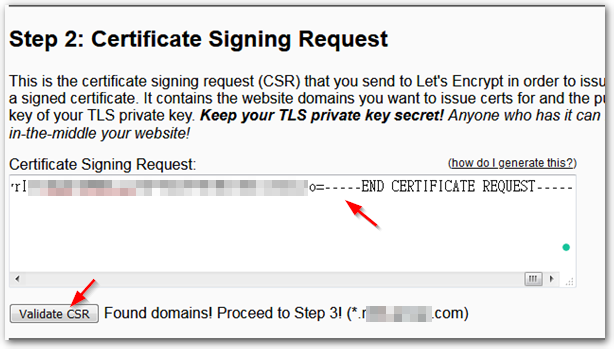
13. Также в разделе «Получите HTTPS бесплатно!"интернет сайт,Скопируйте инструкции в Шаге 3 «Принять условия Let's Encrypt»。
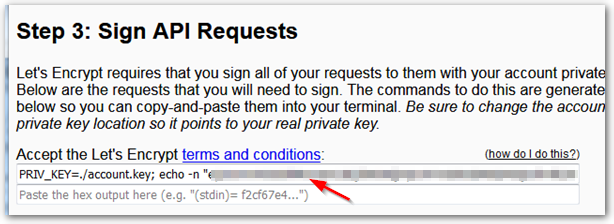
14. Вернуться к инструменту GetHttpsForFree-UI.exe,Переключиться на «Шаг» 3 и 4 "страница,Вставить в поле «Данные»,И нажмите «Excute OpenSSL»,В это время данные в поле «Результат» будут автоматически скопированы в буфер обмена.。
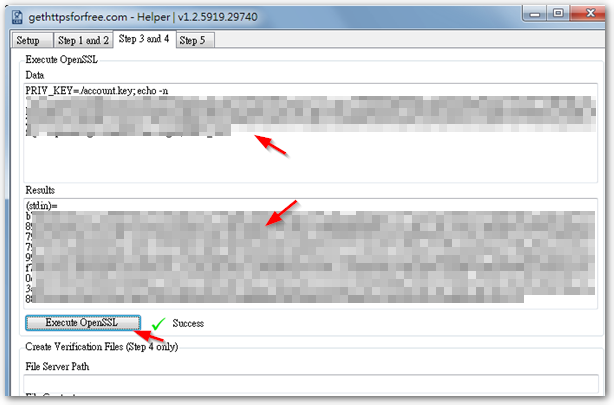
15. Вернуться к "Получите HTTPS бесплатно!"интернет сайт,Вставьте значение чуть ниже команды,И нажмите «Принять условия»。
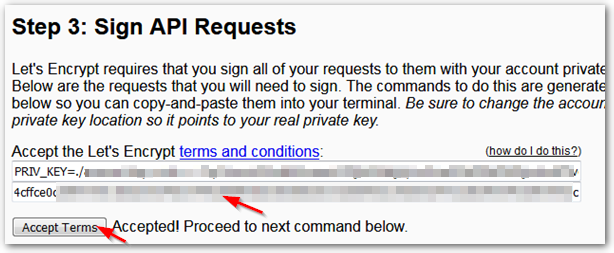
16. Повторите вышеуказанные шаги,HT 「Получить HTTPS бесплатно!«Заходите на сайт 3 Из других полей。
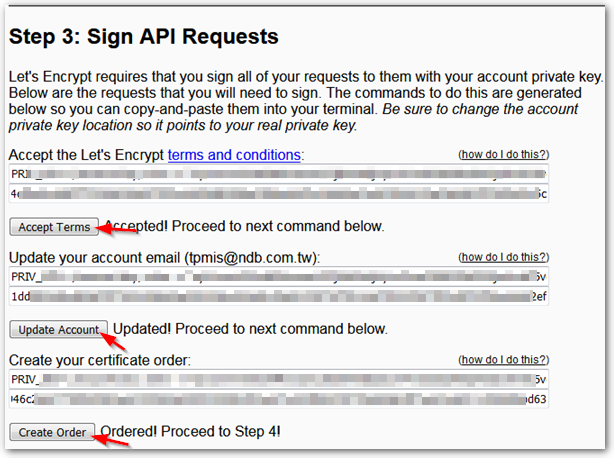
17. 在 「Получите HTTPS бесплатно!«Шаг веб-сайта 4,Повторите предыдущие шаги,После генерации значения проверки,Нажмите «Загрузить вызовы»。
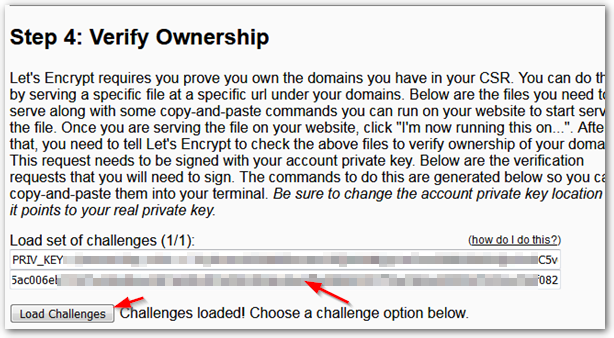
18. Затем информация TXT, которая будет добавлена на DNS-сервер, будет сгенерирована ниже.,После завершения сложения,Can 「Я вижу запись TXT для abc.com」。
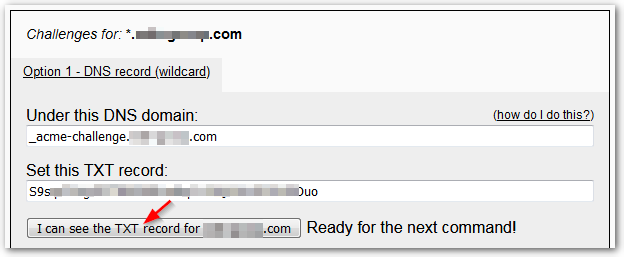
19. 將 「Получите HTTPS бесплатно!«Шаг веб-сайта 4 Остальные поля команд,Следуйте предыдущим шагам,Вставьте в GetHttpsForFree-UI.exe, а затем опубликуйте его на веб-сайте.,И нажмите соответствующую кнопку。
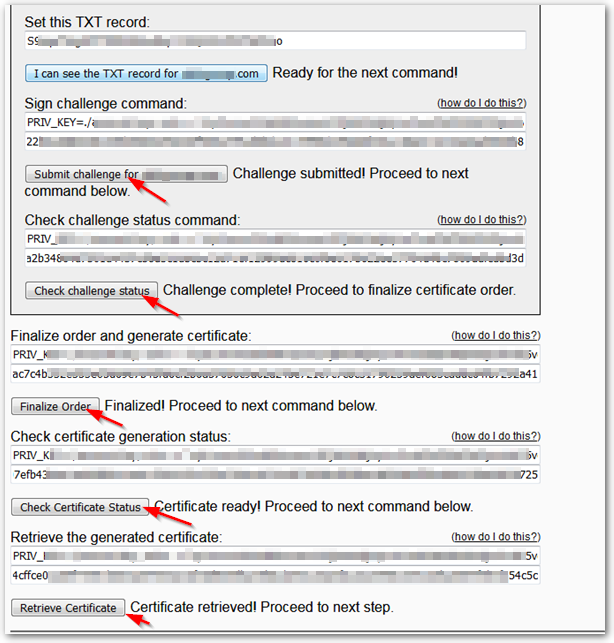
20. 在 「Получите HTTPS бесплатно!«Шаг веб-сайта 5 (последний шаг),Скопируйте содержимое "цепочки подписанных сертификатов"。
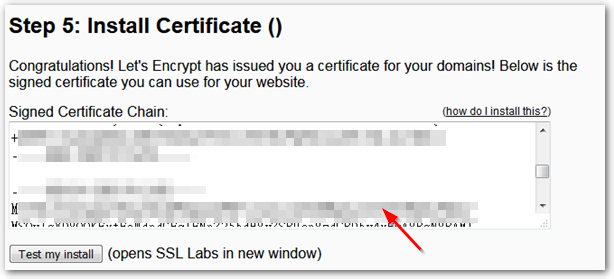
21. Вернуться к инструменту GetHttpsForFree-UI.exe,Перейти на страницу «Шаг 5»,Вставьте только что скопированное значение в «Подписанный сертификат»,И нажмите «Создать сертификат» ниже,Файл сертификата сервера .crt будет создан в папке «Рабочий путь».。
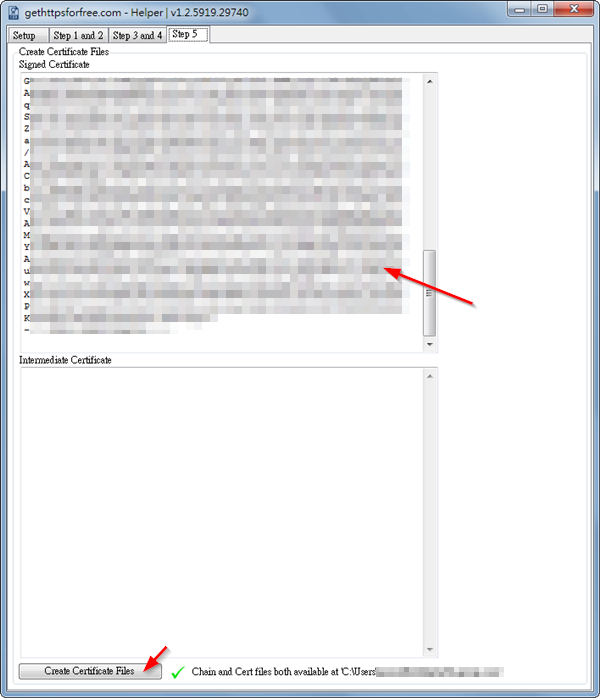
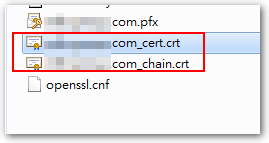
Здесь мы завершили применение подстановочного сертификата Let's Encrypt,Я глубоко чувствую, что инструмент GetHttpsForFree-UI.exe действительно удобен,Спасибо автору,Кроме того, автор также записал Обучающее видео,Собственно после просмотра видео,Вы, наверное, знаете, как поступить,Предложение можно прочитать первым。
【Fan Wai Pian】
Если вы хотите конвертировать файл сертификата сервера crt в файл PFX,Можно обратиться к Бао это,Есть очень подробные инструкции。
◎ С помощью следующей команды,Объедините «файл сертификата сервера crt» и «закрытый ключ domain.key» в файл PFX。
openssl pkcs12 -in abc.com.crt -inkey domain.key -export -out abc.com.pfx -password pass:1234 # 1234 是匯入密碼,請自行修改。
【2020/08/04 Дополнение】
Файл, сгенерированный описанной выше процедурой, поясняется следующим образом:
【openssl.cnf】 # 讓 OpenSSL 產生憑證的範本檔。 【account.key】 # Let's Encrypt 郵件帳號的私鑰檔。 =============================== 【domain.key】 # 產生 CSR 時的私鑰檔。 【abc.com_cert.crt】 # 主要憑證檔。 【abc.com_chain.crt】 # 根憑證 (root)。 【abc.com.pfx】 # 使用 openssl 將「abc.com_cert.crt (主憑證)」與 # 「domain.key (私鑰)」合併轉換而成。
【參考連結】
- Получи HTTPS бесплатно!
- Давайте зашифруем генерацию в Windows «Кук Ву
- GitHub – sverrirs / GetHttpsForFree-интерфейс: Клиент .NET Windows UI для веб-сайта gethttpsforfree.com. Этот клиент автоматизирует большую часть процесса получения SSL-сертификата в Windows.
- OpenSSL для Windows
- Как использовать OpenSSL для преобразования общего формата после получения файла сертификата PFX или CER | Воля будет веб
- Как создать бесплатный SSL-сертификат для вашего сайта (Включить аннотации) – YouTube

















[…] Ранее я писал статью «Подача заявки на групповой сертификат Let’s Encrypt в Windows».,Эта статья в основном через “Получи HTTPS бесплатно!” Веб-сайт подает заявку на получение сертификата или продлевает его вручную。При запуске нового веб-сайта недавно,Попробуйте подать заявку с помощью инструмента WIN-ACME,чтобы потом было проще использовать его автоматическое расширение (обновление) Характеристики。 […]
很高興對你有幫助,不客氣~ :)
отличное графическое обучение,отличное графическое обучение。
отличное графическое обучение,отличное графическое обучение
отличное графическое обучение
отличное графическое обучение、отличное графическое обучение
感謝您!
Добро пожаловать 🙂
Спасибо за обмен!
是的,Чтобы вручную расширить。
Если вы хотите быть автоматическим,Вы можете рассмотреть официально рекомендованную программу Certbot。
Пожалуйста, подайте заявку таким образом,Он тоже обновляется каждые 3 месяца??
Немного ленивый…