 Mari kita coba mendaftar untuk sertifikat Wildcard di SSL Gratis (*.abc.com),Saya tidak berharap aplikasi tersebut berhasil,Saya awalnya berpikir bahwa Mari Enkripsi hanya dapat berlaku untuk masing-masing URL。Baru-baru ini, voucher hampir tiga bulan,Siap melamar lagi,Tetapi ternyata SSL For Free dibeli oleh ZeroSSL,Aplikasi untuk voucher Wildcard,Hanya dapat dibeli dengan biaya,Jadi saya harus berhenti menggunakan platform ini。
Mari kita coba mendaftar untuk sertifikat Wildcard di SSL Gratis (*.abc.com),Saya tidak berharap aplikasi tersebut berhasil,Saya awalnya berpikir bahwa Mari Enkripsi hanya dapat berlaku untuk masing-masing URL。Baru-baru ini, voucher hampir tiga bulan,Siap melamar lagi,Tetapi ternyata SSL For Free dibeli oleh ZeroSSL,Aplikasi untuk voucher Wildcard,Hanya dapat dibeli dengan biaya,Jadi saya harus berhenti menggunakan platform ini。
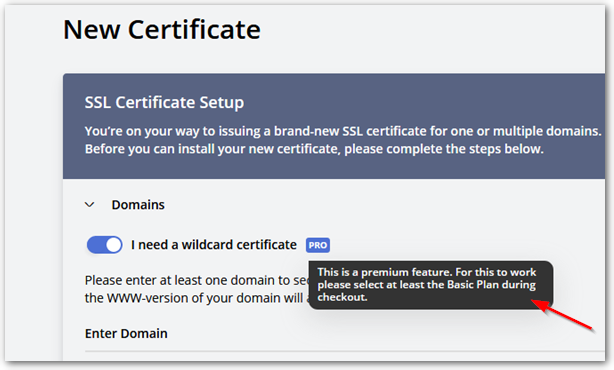
Setelah mencari beberapa informasi di Internet,Sebagian besar artikel direkomendasikan oleh Mari Enkripsi Certbot alat,Anda dapat mengajukan permohonan sertifikat,Itu juga dapat diperpanjang secara otomatis。Tapi setelah cobaan yang sebenarnya,Beberapa masalah terjadi di bagian verifikasi URL dan tidak dapat berjalan dengan lancar,Jadi saya harus berhenti。
Kemudian cobalah mencari situs yang dapat mengajukan permohonan sertifikat online seperti SSL Gratis,Akhirnya ketemu Dapatkan HTTPS gratis! Situs web yang tidak terlalu mencolok tapi luar biasa ini! Dapatkan HTTPS gratis! Merupakan situs web sumber terbuka,Halaman web itu sangat sederhana,Tetapi instruksinya sangat rinci。Coba ikuti langkah-langkah di atas,Kasihan langkahnya 3. Untuk memverifikasi melalui openssl,Instruksi pada halaman web tampaknya tidak berfungsi di Windows,Jadi periksa lagi。
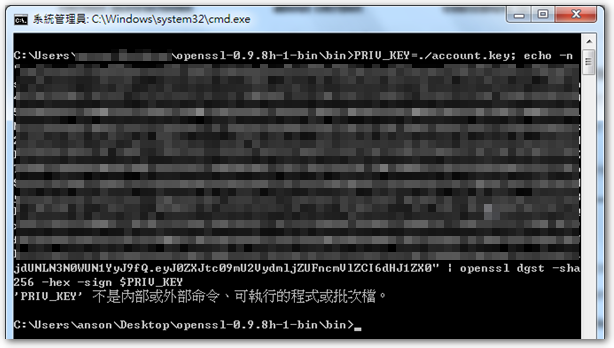
Untungnya nanti Masak Artikel Murmur dari Wu Belajar,Beberapa netizen ditargetkan Dapatkan HTTPS gratis! Saya menulis alat kolaborasi yang sangat nyaman yang dapat berjalan di Windows – GetHttpsForFree-UI,Cukup atur lokasi openssl di GetHttpsForFree-UI,Ikuti langkah-langkah untuk mencocokkan langkah demi langkah halaman web,Hampir semua hanya menyalin dan menempel,Tidak perlu menggunakan instruksi。
Berikut ini adalah "Dapatkan HTTPS gratis!"+" openssl "+" GetHttpsForFree-UI "Petunjuk untuk" Mari Enkripsi sertifikat wildcard ":
Jika Anda ingin memperbarui sertifikat,Masukan akun sebelumnya.key、letakkan domain.key dan openssl.cnf di lokasi yang ditentukan,Dan atur OpenSSL Path dan Working Path,Lakukan langkah-langkahnya terlebih dahulu 10.,Kemudian dari 12. Lakukan saja secara berurutan。
1. 下載 openssl untuk windows,Dan unzip。
2. 下載 GetHttpsForFree-UI.exe。
3. Jalankan GetHttpsForFree-UI.exe,Setel lokasi openssl.exe di OpenSSL Path。
4. Setel direktori di Jalur Kerja untuk menyimpan "sertifikat" dan "kunci" nanti。
5. Nama file kunci Akun dan kunci Domain dapat menggunakan nilai default。
6. File openssl.cnf dapat ditemukan di bawah direktori opensslshare,Anda juga dapat mengklik "Unduh file template OpenSSL.cnf",Unduh file template,Saya memilih yang terakhir。Setelah mengunduh file templat,Simpan ke direktori jalur yang berfungsi。
7. Salin entri yang diperlukan ke papan klip」,Pada titik ini, lembar memo akan berisi parameter yang diperlukan oleh openssl.cnf,Penerima membuka openssl.cnf sekarang,"Tempel" pada baris terakhir。
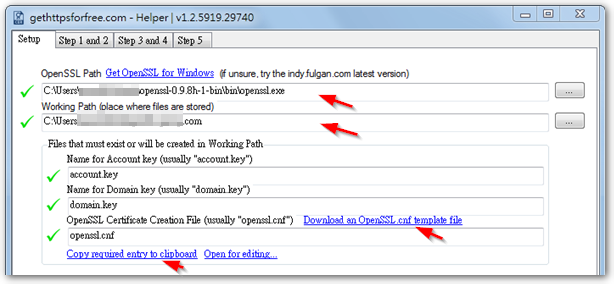
8. Ubah parameter subjectAltName yang baru saja diposting,Ubah URL berikut ke * .abc.com。
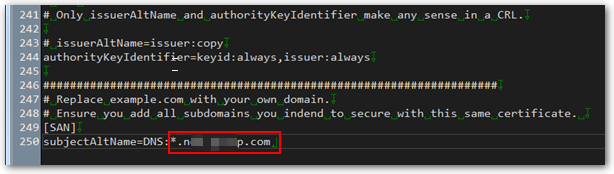
9. Kembali ke alat GetHttpsForFree-UI.exe,Beralih ke "Langkah 1 dan 2 "halaman,Klik "Buat Kunci Akun",Ini akan menghasilkan konten kunci publik dari akun email yang diperlukan oleh Let's Encrypt,Dan secara otomatis disalin ke lembar memo。Selain itu, folder Jalur Kerja akan menghasilkan file kunci pribadi account.key。
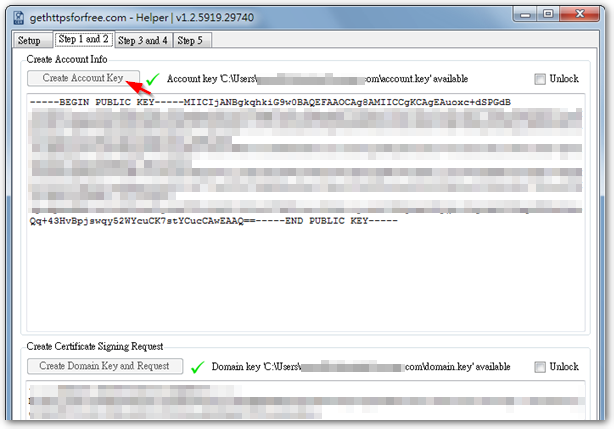
10. Untuk "Dapatkan HTTPS gratis!"situs web,Sejalan 1 Masukkan Email dan tempelkan kunci publik sekarang,Dan klik "Validasi Info Akun"。
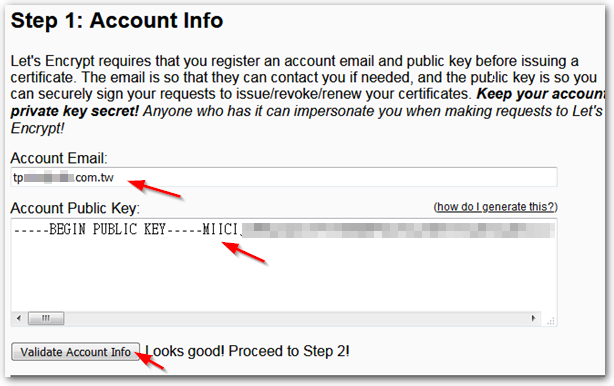
11. Kembali ke alat GetHttpsForFree-UI.exe,按下 「Buat Kunci dan Permintaan Domain」,Konten CSR akan dihasilkan dan secara otomatis disalin ke clipboard。Selain itu, folder Jalur Kerja akan menghasilkan file kunci pribadi domain.key。
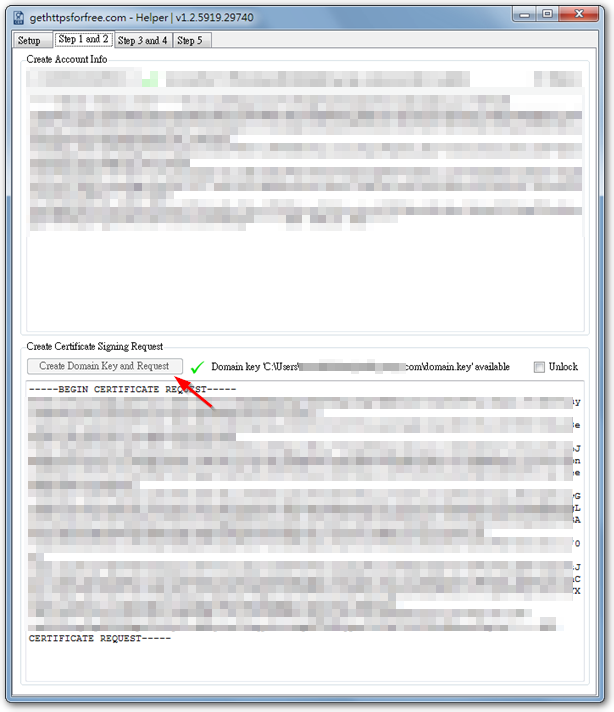
12. Dapatkan HTTPS gratis!"situs web,Sejalan 2 Rekatkan konten CSR yang baru saja disalin,Dan klik "Validasi CSR"。
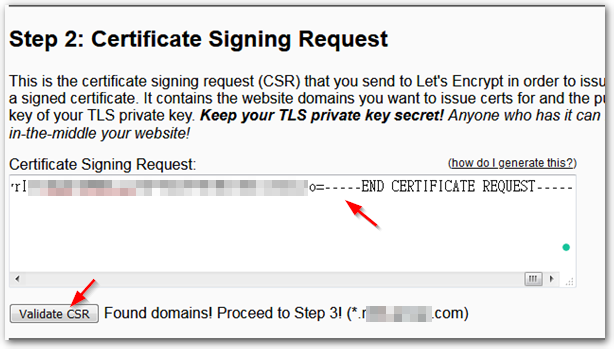
13. Juga di "Dapatkan HTTPS gratis!"situs web,Salin instruksi di Langkah 3 "Terima syarat dan ketentuan Mari Enkripsi"。
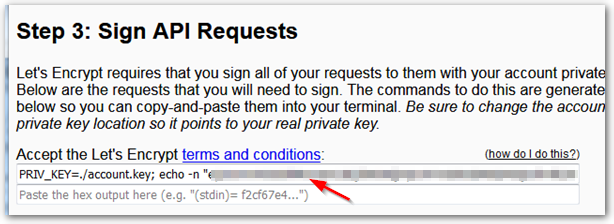
14. Kembali ke alat GetHttpsForFree-UI.exe,Beralih ke "Langkah 3 dan halaman 4 ",Rekatkan ke bidang "Data",Dan klik "Excute OpenSSL",Pada saat ini, data di bidang "Hasil" akan secara otomatis disalin ke clipboard。
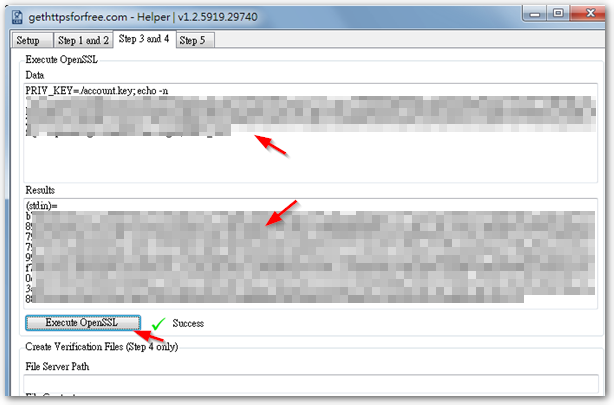
15. Kembali ke "Dapatkan HTTPS gratis!"situs web,Rekatkan nilai tepat di bawah perintah,Dan tekan "Terima Ketentuan"。
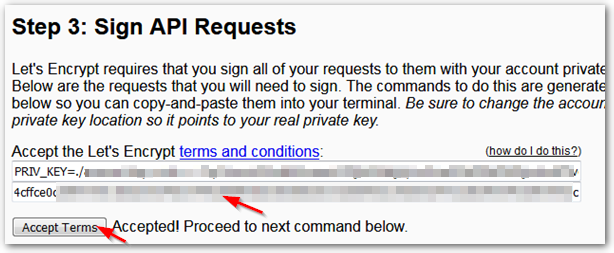
16. Ulangi langkah di atas,完成 「Dapatkan HTTPS gratis!'' Langkah di situs web 3 Dari bidang lain。
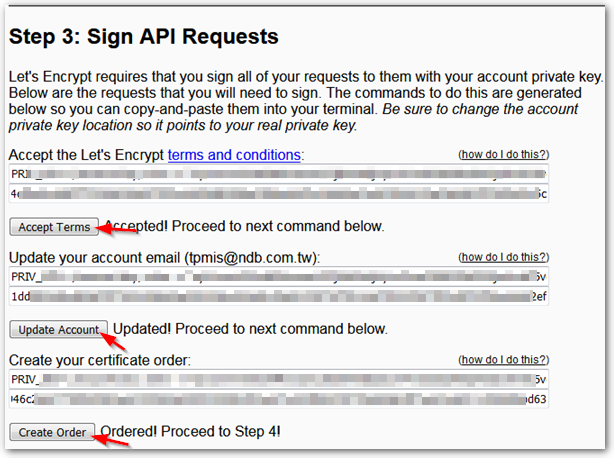
17. 在 「Dapatkan HTTPS gratis!'' Langkah situs web 4,Ulangi langkah sebelumnya,Setelah menghasilkan nilai verifikasi,Klik "Muat Tantangan"。
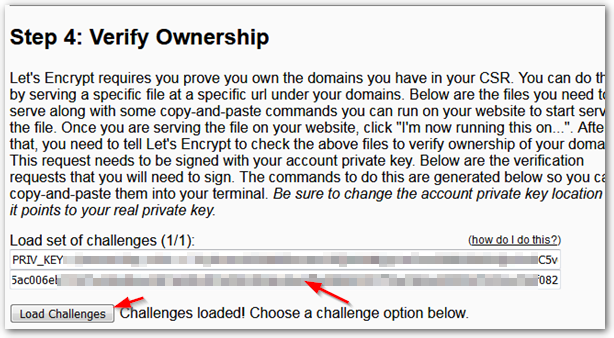
18. Kemudian informasi TXT yang akan ditambahkan ke Server DNS akan dibuat di bawah ini,Setelah menyelesaikan penambahan,點選 「Saya dapat melihat catatan TXT untuk abc.com」。
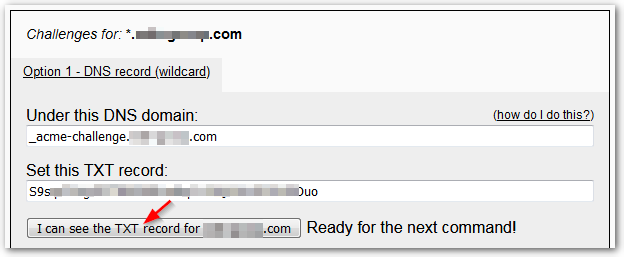
19. 將 「Dapatkan HTTPS gratis!'' Langkah situs web 4 Kolom perintah yang tersisa,Ikuti langkah-langkah sebelumnya,Tempel ke GetHttpsForFree-UI.exe dan kemudian kirim kembali ke situs web,Dan tekan tombol yang sesuai。
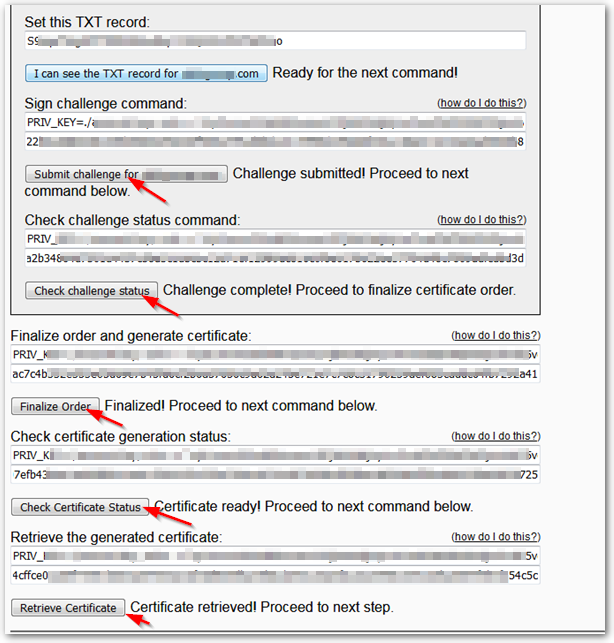
20. 在 「Dapatkan HTTPS gratis!'' Langkah situs web 5 (langkah terakhir),Salin konten "Rantai Sertifikat yang Ditandatangani"。
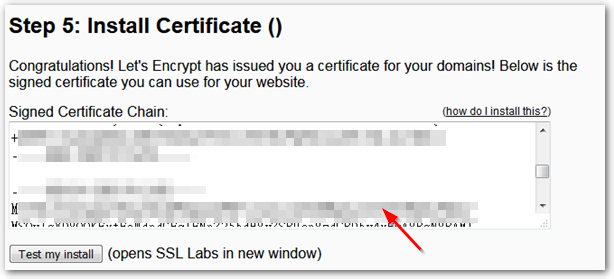
21. Kembali ke alat GetHttpsForFree-UI.exe,Beralih ke halaman "Langkah 5",Rekatkan nilai yang baru saja Anda salin di "Sertifikat yang Ditandatangani",Dan klik "Buat Sertifikat" di bawah ini,File sertifikat server .crt akan dibuat di folder Jalur Kerja。
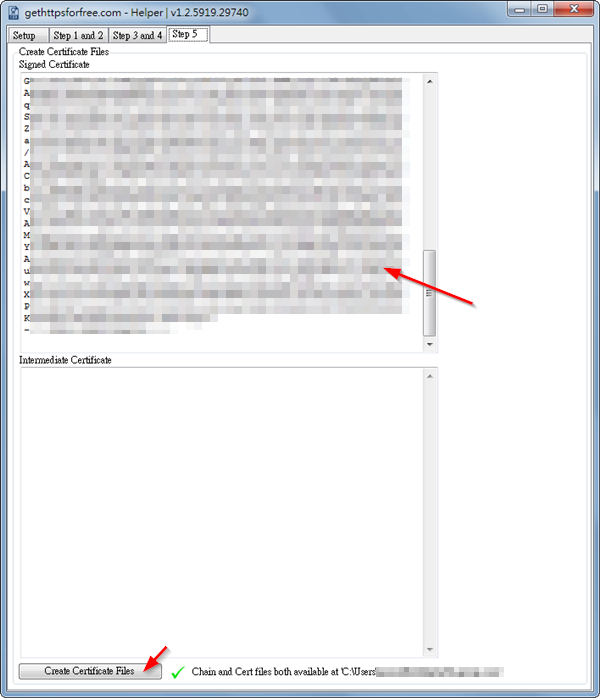
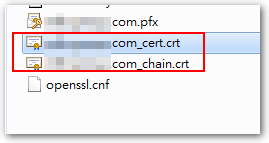
Di sini kami telah menyelesaikan aplikasi sertifikat wildcard Let Encrypt,Saya sangat merasa bahwa alat GetHttpsForFree-UI.exe sangat nyaman,Terima kasih penulis,Selain itu, penulis juga mencatat Video pengajaran,Sebenarnya setelah menonton videonya,Anda mungkin tahu bagaimana melanjutkan,Saran bisa dibaca dulu。
【Fan Wai Pian】
Jika Anda ingin mengonversi file sertifikat server crt ke file PFX,Bisa merujuk ke Bao ini,Ada instruksi yang sangat rinci。
◎ Melalui perintah berikut,Gabungkan "file sertifikat server crt" dan "kunci pribadi domain.key" ke dalam file PFX。
openssl pkcs12 -in abc.com.crt -inkey domain.key -export -out abc.com.pfx -password pass:1234 # 1234 是匯入密碼,請自行修改。
【Suplemen 2020/08/04】
File yang dihasilkan oleh prosedur di atas dijelaskan sebagai berikut:
【openssl.cnf】 # 讓 OpenSSL 產生憑證的範本檔。 【account.key】 # Let's Encrypt 郵件帳號的私鑰檔。 =============================== 【domain.key】 # 產生 CSR 時的私鑰檔。 【abc.com_cert.crt】 # 主要憑證檔。 【abc.com_chain.crt】 # 根憑證 (root)。 【abc.com.pfx】 # 使用 openssl 將「abc.com_cert.crt (主憑證)」與 # 「domain.key (私鑰)」合併轉換而成。
[Tautan referensi]
- Dapatkan HTTPS gratis!
- Mari Mengenkripsi Menghasilkan di Windows «Masak Murid Wu
- GitHub – sverrirs / GetHttpsForFree-UI: Klien .NET Windows UI untuk situs web gethttpsforfree.com. Klien ini mengotomatisasi sebagian besar proses memperoleh sertifikat SSL pada Windows.
- OpenSSL untuk Windows
- Cara menggunakan OpenSSL untuk konversi format umum setelah menerima file sertifikat PFX atau CER | Will Will Web
- Cara membuat sertifikat SSL gratis untuk situs web Anda (Aktifkan Anotasi) – YouTube

















[…] 先前有寫過一篇「在 Windows 申請 Let’s Encrypt wildcard 憑證」,Artikel ini terutama melalui “Dapatkan HTTPS gratis!” Situs web berlaku untuk atau memperpanjang sertifikat secara manual。Ketika situs web baru diluncurkan baru-baru ini,Cobalah untuk mendaftar dengan alat WIN-ACME,untuk memudahkan penggunaan ekstensi otomatisnya nanti (pembaruan) fitur。 […]
很高興對你有幫助,不客氣~ :)
好棒的圖文教學,真是幫大忙了。
LINE API 會挑憑証發行單位,Let’s Encrypt 的萬用網域憑証太
好用了呀~
謝謝老森常譚的大方、無私分享!
感謝您!
Sama-sama
Terima kasih telah berbagi!
Ya,Untuk memperpanjang secara manual。
Jika Anda ingin menjadi otomatis,Anda dapat mempertimbangkan program Certbot yang direkomendasikan secara resmi。
Silakan terapkan cara ini,Apakah itu juga diperbarui setiap 3 bulan??
Sedikit malas…