 ננסה להגיש בקשה לתעודת Wildcard ב- SSL בחינם (*.abc.com),לא ציפיתי שהיישום יצליח,במקור חשבתי ש- Encrypt של Let יכול לחול רק על כתובות אתרים נפרדות。לאחרונה השובר הוא כמעט שלושה חודשים,מוכן ליישום שוב,אבל מצאתי ש- SSL בחינם נקנה על ידי ZeroSSL,בקשה לשובר Wildcard,ניתן לרכוש רק בתשלום,אז הייתי צריך לוותר על השירות של הפלטפורמה הזו。
ננסה להגיש בקשה לתעודת Wildcard ב- SSL בחינם (*.abc.com),לא ציפיתי שהיישום יצליח,במקור חשבתי ש- Encrypt של Let יכול לחול רק על כתובות אתרים נפרדות。לאחרונה השובר הוא כמעט שלושה חודשים,מוכן ליישום שוב,אבל מצאתי ש- SSL בחינם נקנה על ידי ZeroSSL,בקשה לשובר Wildcard,ניתן לרכוש רק בתשלום,אז הייתי צריך לוותר על השירות של הפלטפורמה הזו。
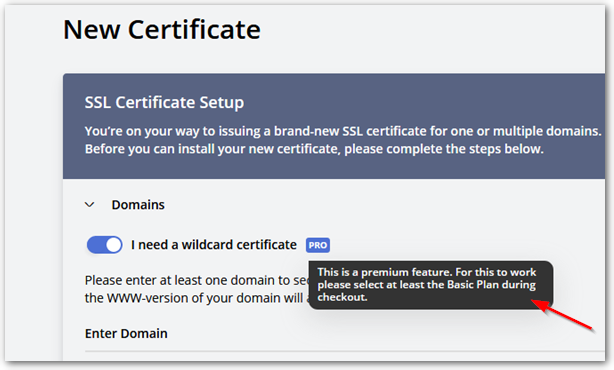
אחרי חיפוש במידע כלשהו באינטרנט,מרבית המאמרים מומלצים על ידי Let's Encrypt Certbot כְּלִי,אתה יכול להגיש בקשה לתעודה,ניתן להרחיב אותו באופן אוטומטי。אבל אחרי המשפט בפועל,חלק מהבעיות התרחשו בקטע אימות כתובת האתר ולא הצליחו להתקדם בצורה חלקה,אז הייתי צריך להפסיק。
לאחר מכן נסה לחפש אתרים שיכולים להגיש בקשה לתעודות מקוונות כמו SSL בחינם,נמצא סוף סוף קבל HTTPS בחינם! האתר הלא כל כך מפריע אך נהדר! קבל HTTPS בחינם! הוא אתר עם קוד פתוח,דף דף האינטרנט מאוד פשוט,אבל ההוראות מפורטות מאוד。נסה לבצע את הצעדים שלעיל,חבל בצעדים 3. כדי לאמת באמצעות openssl,נראה כי ההוראות בדף האינטרנט אינן עובדות ב- Windows,אז בדוק שוב。
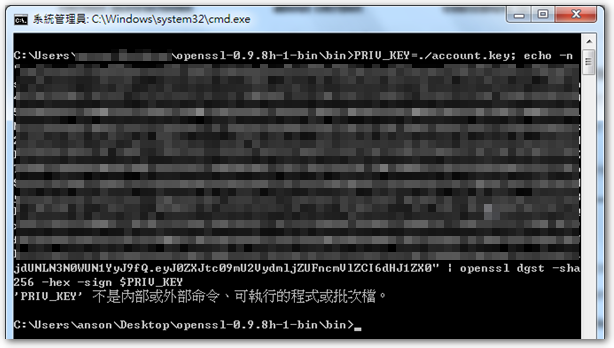
למרבה המזל אחר כך מאמריו של קוק של מור-מורס של וו לִלמוֹד,חלק מה netizens ממוקדים להשיג HTTPS בחינם! כתבתי כלי שיתוף פעולה סופר נוח שיכול לפעול במערכת Windows – קבל HttpsForFree-UI,פשוט קבע את המיקום של openssl ב- GetHttpsForFree-UI,עקוב אחר הצעדים כדי להתאים לדף האינטרנט צעד אחר צעד,כמעט הכל רק העתק והדבק,אין צורך להשתמש בהוראות。
להלן "קבל HTTPS בחינם!הוראות "+" openssl "+" GetHttpsForFree-UI "להוראות" בואו להצפין תעודת תווים כלליים ":
※ אם ברצונך לחדש את האישור,שים את החשבון הקודם、שים את domain.key ו- openssl.cnf במיקום שצוין,והגדר נתיב OpenSSL ונתיב עבודה,בצע את הצעדים קודם 10.,ואז מ 12. פשוט תעשו את זה לפי הסדר。
1. 下載 חלונות,ולפתח。
2. 下載 GetHttpsForFree-UI.exe。
3. בצע את GetHttpsForFree-UI.exe,קבע את המיקום של openssl.exe בנתיב OpenSSL。
4. הגדר ספריה בנתיב העבודה כדי לאחסן "אישור" ו"מפתח "מאוחר יותר。
5. שמות הקבצים של מפתח חשבון ומפתח תחום יכולים להשתמש בערכי ברירת מחדל。
6. את הקובץ openssl.cnf ניתן למצוא בספריית openssl share,אתה יכול גם ללחוץ על "הורד קובץ תבנית OpenSSL.cnf",הורד קובץ תבנית,אני בוחר את האחרון。לאחר הורדת קובץ התבנית,שמור בספריית שבילי עבודה。
7. 點選 「העתק את הערך הנדרש ללוח」,בשלב זה, האלבום יכיל את הפרמטרים הנדרשים על ידי openssl.cnf,המקלט פותח את ה- opensl.cnf ממש עכשיו,"הדבק" בשורה האחרונה。
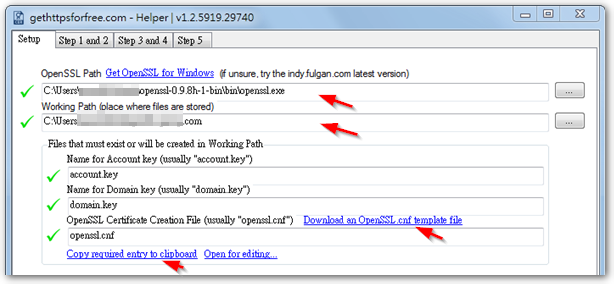
8. שנה את הפרמטר subjectAltName שפורסם זה עתה,שנה את כתובת האתר הבאה ל- * .abc.com。
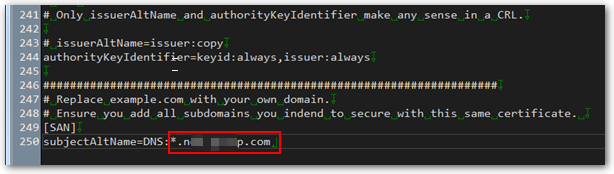
9. חזרה לכלי GetHttpsForFree-UI.exe,עבור ל"שלב 1 ועמוד 2 ",לחץ על "צור מפתח חשבון",זה יפיק את תוכן המפתח הציבורי של חשבון הדואר האלקטרוני הנדרש על ידי Let's Encrypt,והועתק אוטומטית לאלבום。בנוסף, תיקיית נתיב העבודה תייצר קובץ מפתח פרטי עבור account.key。
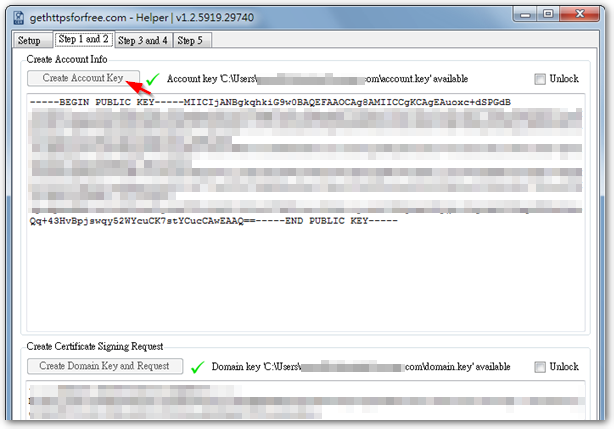
10. ל "קבל HTTPS בחינם!"אתר אינטרנט,בשלב 1 הזן דוא"ל והדבק את המפתח הציבורי ממש עכשיו,ולחץ על "אימות פרטי חשבון"。
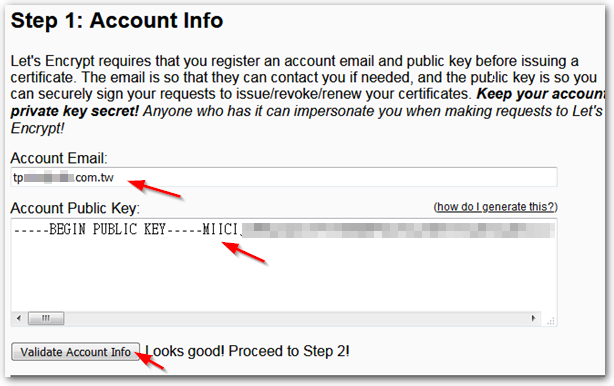
11. חזרה לכלי GetHttpsForFree-UI.exe,按下 「צור מפתח תחום ובקשה」,תוכן ה- CSR יוצר ויועתק אוטומטית ללוח。בנוסף, תיקיית נתיב העבודה תייצר קובץ מפתח פרטי של domain.key。
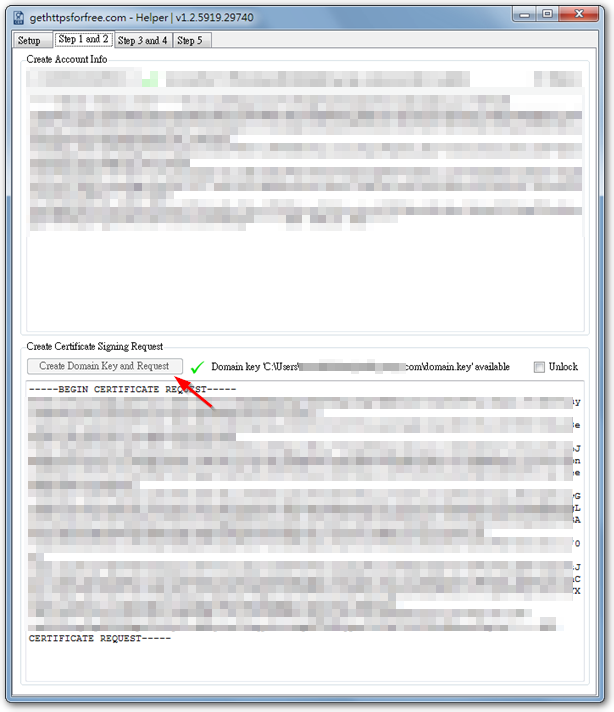
12. 到 「קבל HTTPS בחינם!"אתר אינטרנט,בשלב 2 הדבק את תוכן ה- CSR שזה עתה הועתק,ולחץ על "אימות CSR"。
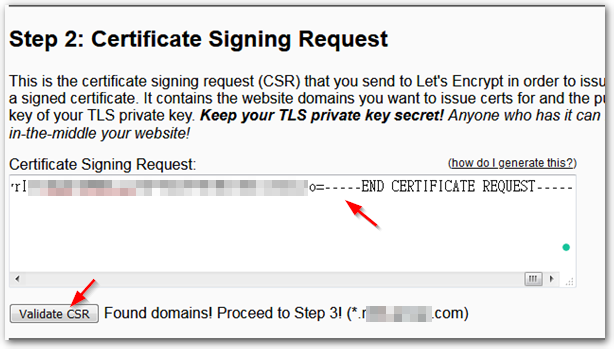
13. גם ב"קבל HTTPS בחינם!"אתר אינטרנט,העתק את ההוראות תחת שלב 3 "קבל את תנאי ההצפנה של בואו"。
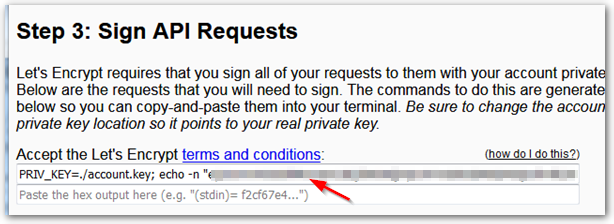
14. חזרה לכלי GetHttpsForFree-UI.exe,עבור ל"שלב 3 ועמוד 4 ",הדבק בשדה "נתונים",ולחץ על "Excute OpenSSL",בשלב זה, הנתונים בשדה "תוצאה" יועתקו אוטומטית ללוח。
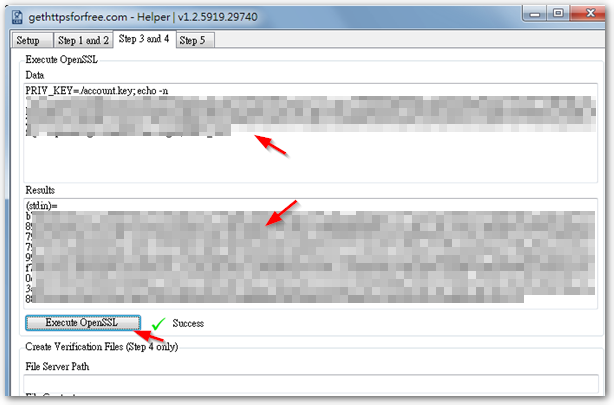
15. חזרה אל "קבל HTTPS בחינם!"אתר אינטרנט,הדבק את הערך ממש מתחת לפקודה,ולחץ על "קבל תנאים"。
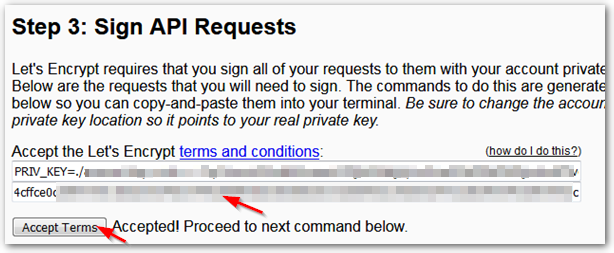
16. חזור על השלבים שלעיל,完成 「קבל HTTPS בחינם!'' שלב באתר 3 של תחומים אחרים。
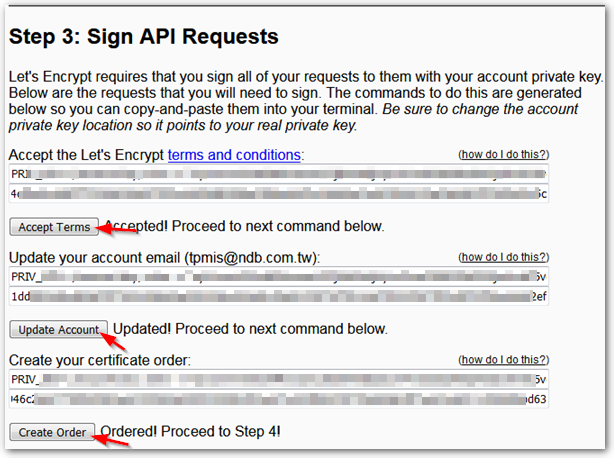
17. 在 「קבל HTTPS בחינם!שלב האתר 4,חזור על השלבים הקודמים,לאחר יצירת ערך האימות,לחץ על "טען אתגרים"。
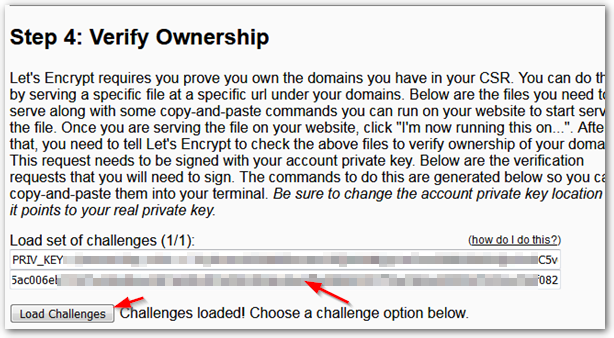
18. ואז מידע TXT שייווסף לשרת ה- DNS ייווצר למטה,לאחר השלמת התוספת,點選 「אני יכול לראות את רשומת ה- TXT עבור abc.com」。
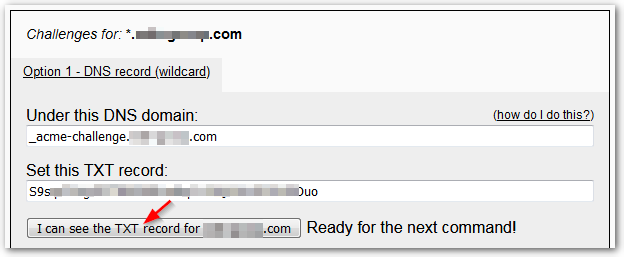
19. 將 「קבל HTTPS בחינם!שלב האתר 4 יתר שדות הפקודה,בצע את הצעדים הקודמים,הדבק ל- GetHttpsForFree-UI.exe ואז פרסם אותו בחזרה לאתר,ולחץ על הכפתור המתאים。
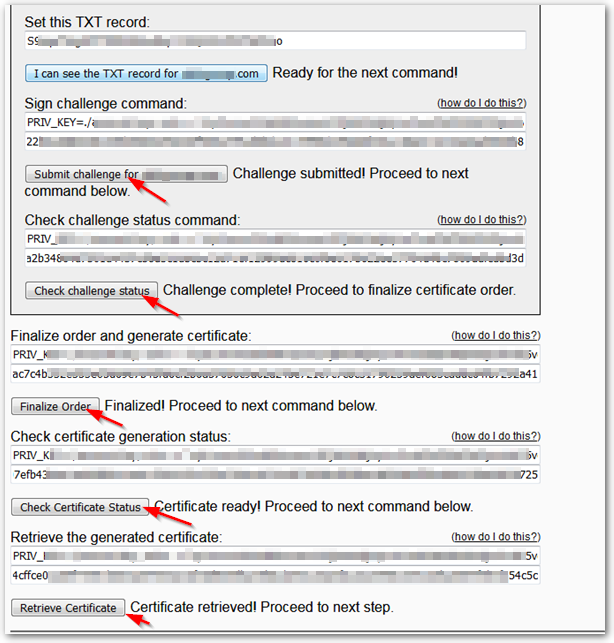
20. 在 「קבל HTTPS בחינם!שלב האתר 5 (צעד אחרון),העתק את התוכן של "שרשרת אישורים חתומה"。
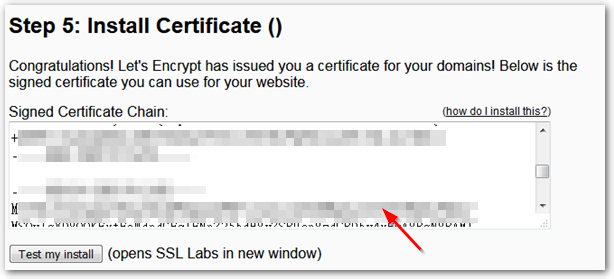
21. חזרה לכלי GetHttpsForFree-UI.exe,עבור לדף "שלב 5",הדבק את הערך שהעתקת זה עתה ב"תעודה חתומה ",ולחץ על "צור אישור" למטה,ייווצר קובץ אישור שרת .crt בתיקיה של נתיב עבודה。
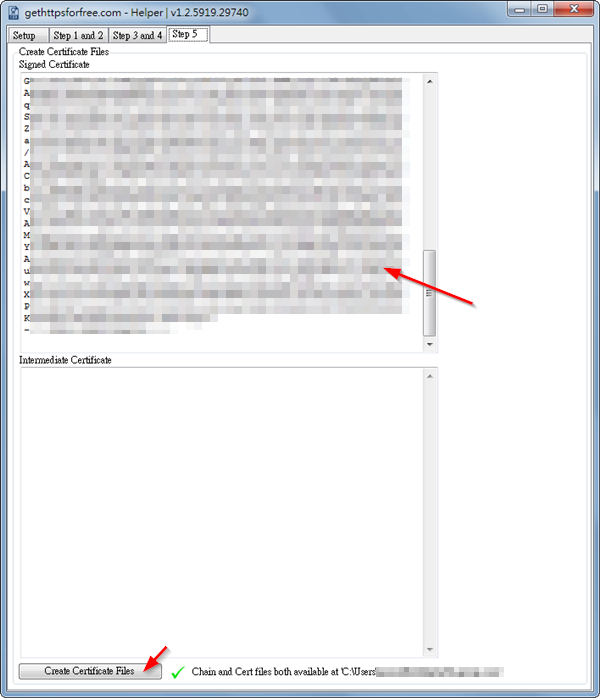
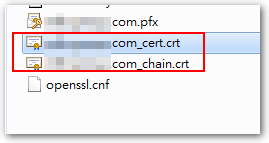
כאן השלמנו את אפליקציית השובר התו כללי של 'קידוד',אני מרגיש עמוק שהכלי GetHttpsForFree-UI.exe ממש נוח,תודה למחבר,בנוסף הקליט המחבר סרטון הוראה,למעשה אחרי שצפיתם בסרטון,אתה בטח יודע איך להמשיך,ניתן לקרוא תחילה את ההצעה。
【פאן וואי פיאן】
אם ברצונך להמיר קובץ אישור שרת crt לקובץ PFX,יכול להתייחס באו זה,יש הוראות מפורטות מאוד。
◎ דרך הפקודה הבאה,שלב את "קובץ אישורי שרת crt" ו" domain private key "לקובץ PFX。
openssl pkcs12 -in abc.com.crt -inkey domain.key -export -out abc.com.pfx -password pass:1234 # 1234 是匯入密碼,請自行修改。
【תוספת 2020/08/04】
הקובץ שנוצר על ידי ההליך לעיל מוסבר באופן הבא:
【openssl.cnf】 # 讓 OpenSSL 產生憑證的範本檔。 【account.key】 # Let's Encrypt 郵件帳號的私鑰檔。 =============================== 【domain.key】 # 產生 CSR 時的私鑰檔。 【abc.com_cert.crt】 # 主要憑證檔。 【abc.com_chain.crt】 # 根憑證 (root)。 【abc.com.pfx】 # 使用 openssl 將「abc.com_cert.crt (主憑證)」與 # 「domain.key (私鑰)」合併轉換而成。
【參考連結】
- קבל HTTPS בחינם!
- בואו להצפין ליצור ב- Windows «המרמור של קוק וו
- GitHub – sverrirs / GetHttpsForFree-UI: לקוח ממשק משתמש של Windows .NET עבור אתר gethttpsforfree.com. לקוח זה מבצע אוטומציה של חלקים גדולים מתהליך קבלת אישור SSL במערכת Windows.
- OpenSSL עבור Windows
- כיצד להשתמש ב- OpenSSL להמרה בפורמט נפוץ לאחר קבלת קובץ אישור PFX או CER | האינטרנט של וויל וויל
- כיצד ליצור תעודת SSL בחינם לאתר האינטרנט שלך (הפעל הערות) – YouTube

















[…] 先前有寫過一篇「在 Windows 申請 Let’s Encrypt wildcard 憑證」,מאמר זה הוא בעיקר דרך “קבל HTTPS בחינם!” האתר מבקש או מרחיב את התעודה באופן ידני。כאשר לאחרונה הושק אתר חדש,נסה ליישם עם הכלי WIN-ACME,כדי להקל על השימוש בהרחבה האוטומטית שלו מאוחר יותר (הִתחַדְשׁוּת) מאפיינים。 […]
很高興對你有幫助,不客氣~ :)
好棒的圖文教學,真是幫大忙了。
LINE API 會挑憑証發行單位,Let’s Encrypt 的萬用網域憑証太
好用了呀~
謝謝老森常譚的大方、無私分享!
תודה לך!
אתה מוזמן 🙂
תודה על השיתוף!
是的,להארכה ידנית。
אם אתה רוצה להיות אוטומטי,אתה יכול לשקול את תוכנית Certbot המומלצת רשמית。
אנא החל בדרך זו,האם הוא מתעדכן גם כל 3 חודשים??
קצת עצלן…