 【環境】
【環境】
● Система работы:Windows Server 2019
● веб-платформа:IIS 10
● веб-сайт Ваучер:ZeroSSL.com (Давайте Encrypt)
[Шаг – Генерирование CSR]
◎ открытой IIS,После выбора локального сервера,Дважды щелкните «Сертификаты сервера»。
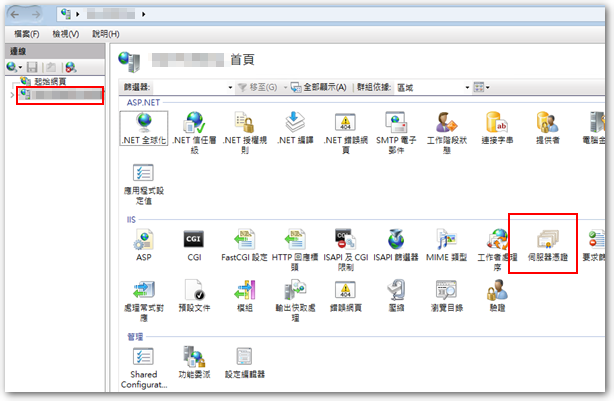
◎ правая кнопка мыши на заготовке,Или «установленные учетные данные, необходимые» поле выберите нужное действие。
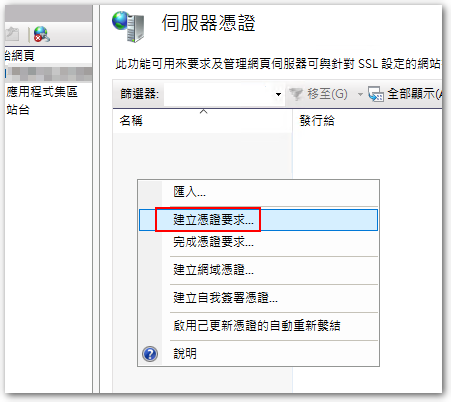
◎ «общее название» Пожалуйста, введите правильный URL,Остальные поля для заполнения, как и в случае。
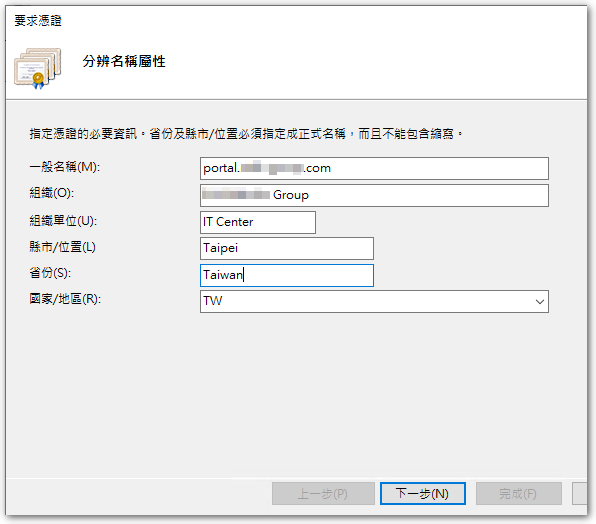
◎ соответствии "китайский интернетОбучение Помощь «из,Текущий сертификат будет требоваться битовую длину”2048″(Значение по умолчанию 1024)。
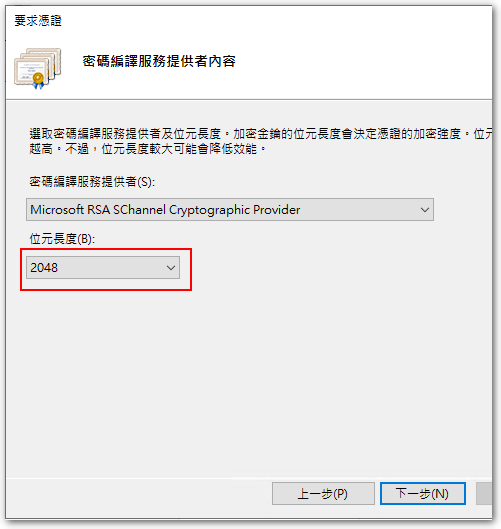
◎ выбрать место хранения файла генерироваться CSR。
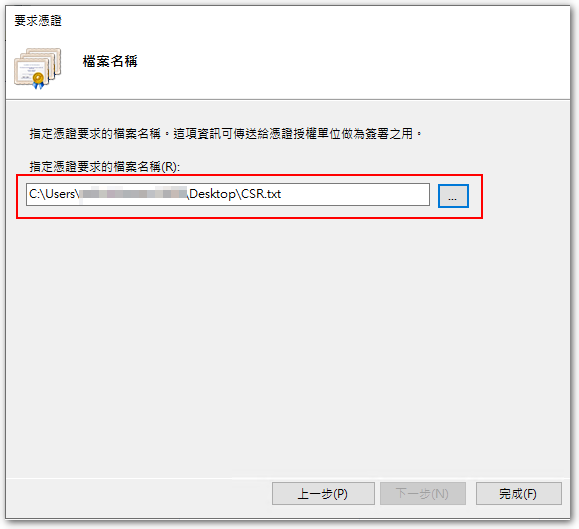
[Шаг – Применение ваучера
◎ открыт ZeroSSL.com,Нажмите на кнопку «ONLINE TOOLS»。
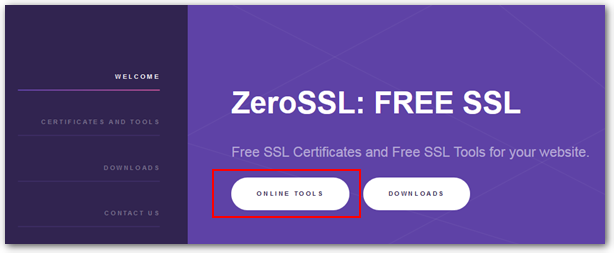
◎ в мастере сертификатов FREE SSL Нажмите «START»。
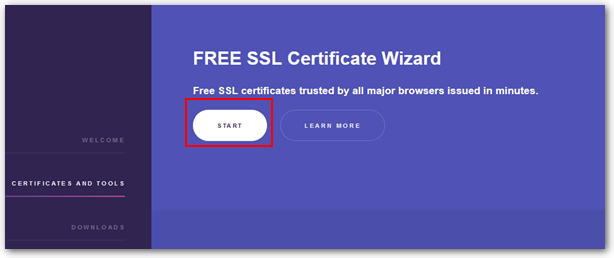
E-mail и левая сторона экрана ◎ Давайте Encrypt ключ необязательно заполнены,Не могу заполнить。
◎Убедитесь, что в правой части экрана до шага вставки генерируемого содержимого CSR файла,Если вы просто ввести домены,Сделайте свой сайт генерировать свой собственный CSR,Это будет импортировано, когда IIS,Проблема возникает。
◎ левый нижний угол аутентификации,Реальная ситуация решили следовать,Я использую DNS。
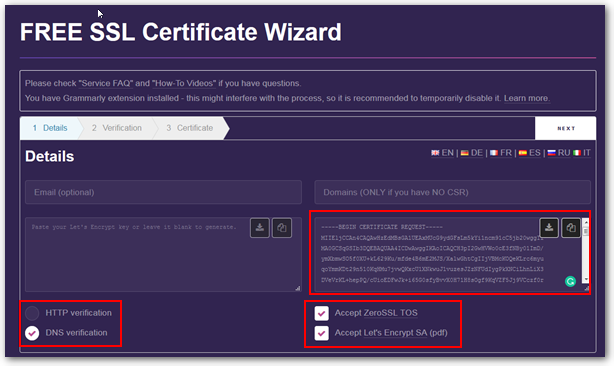
Этот шаг ◎ через сито проверки DNS,Значение может быть добавлен к DNS。
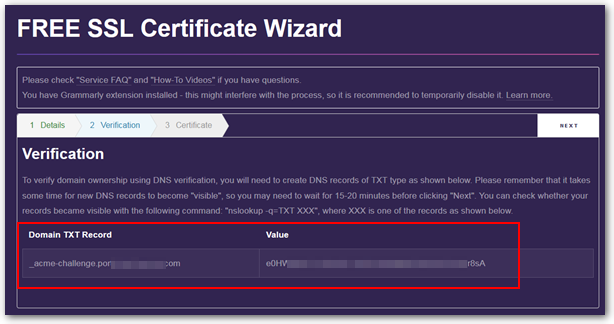
После завершения ◎,Вы можете скачать файл сертификата(сертификат домена)。
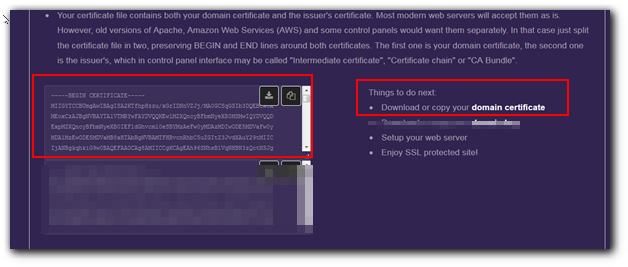
※ Это шаг, который я должен был использовать SSL бесплатно службы,Но в этот период импорта КСО,сайт КС был сказан, что у меня есть проблема,Таким образом, в конце концов пришлось переключиться на нормальный, прежде чем ZeroSSL。
[Шаг – Импорт сертификата]
◎ IIS в экран «сервер сертификатов»,Щелкните правой кнопкой мыши выберите «полные требования к сертификатам.»。
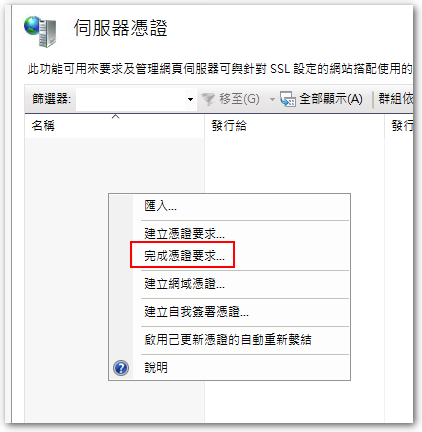
◎ выбрать файл, который вы только что загрузили сертификат,И дать имя。
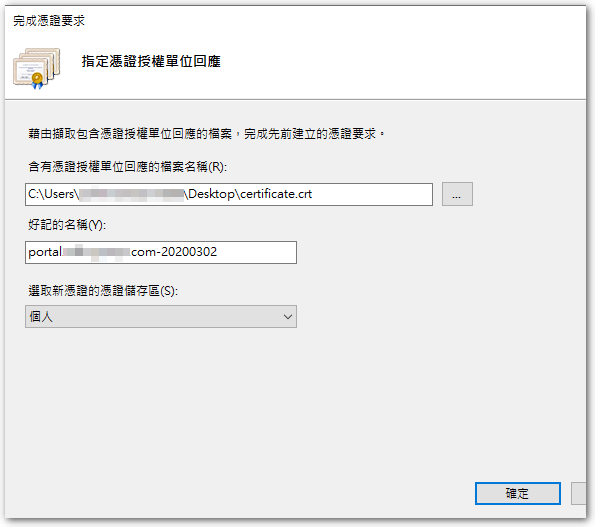
◎ после завершения сертификата можно увидеть детали。
◎ предложения, нажав кнопку Обновить(F5),Посмотрите на учетные данные не будут уходить,Если применить шаги перед ваучера не маркирована CSR IIS генерироваться,После обновления исчезнет。
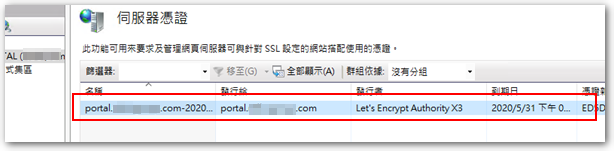
[Шаг – Использование ваучера
◎ выберите сайт назначения,Нажмите право «привязывания»。
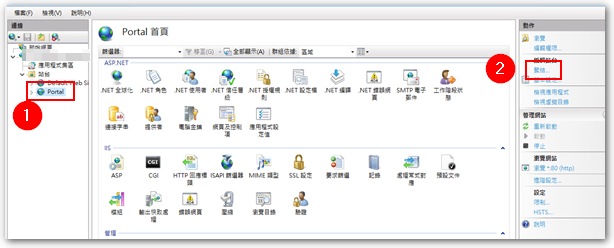
◎ Выберите «Добавить»。
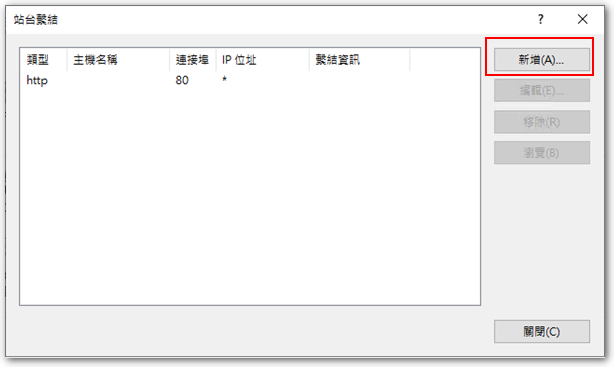
◎ выбор “HTTPS”,Импортировать “Имя хоста”,Наконец, просто выберите сертификат импорта,Нажмите OK для завершения。
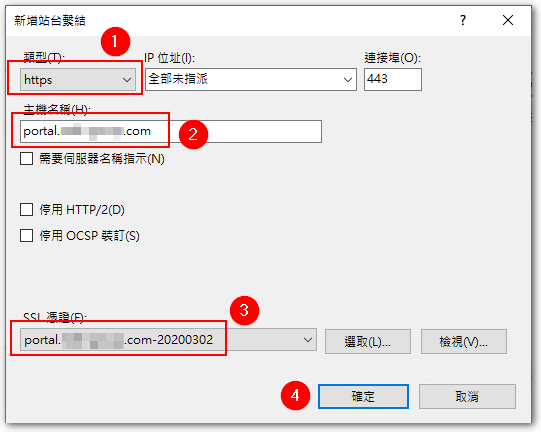
[Боковая история – Сайт только ограниченное использование протокола HTTPS]
◎ выберите сайт назначения,Нажмите кнопку «Настройки SSL»。
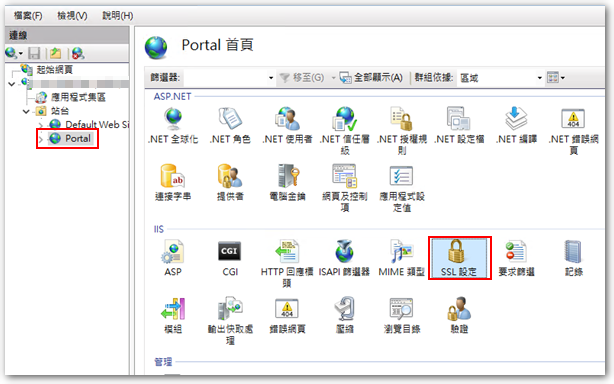
◎ Проверьте «Требовать SSL»,Затем нажмите правое окно действий «Применить» для。
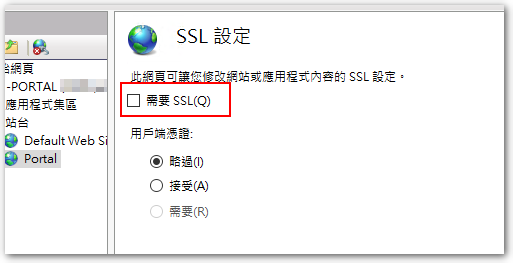
[Боковая история – HTTP автоматически передается по протоколу HTTPS]
◎ выберите сайт назначения,Нажмите кнопку «Сообщения об ошибках»。
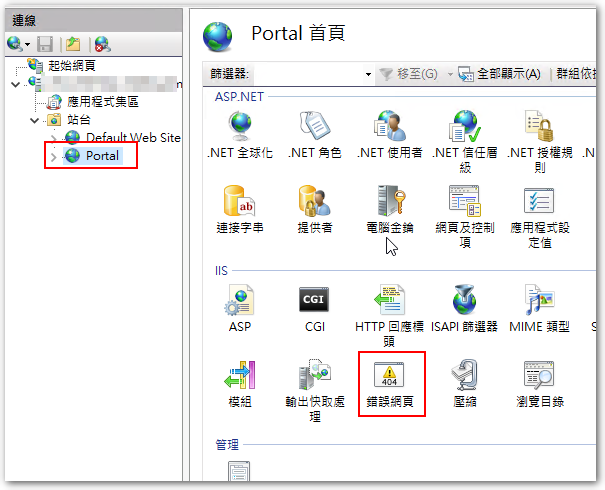
◎ правая кнопка мыши на заготовке,Или выберите «New» в поле действия вправо。
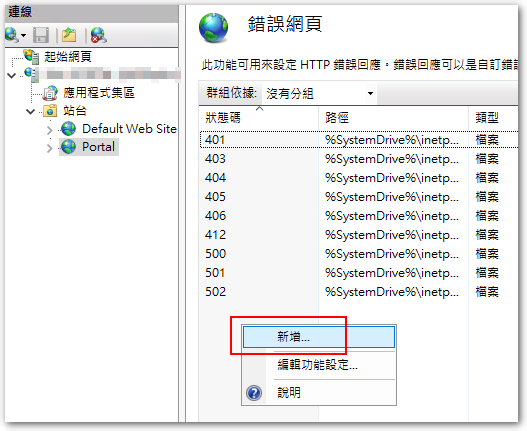
◎ В вход «код состояния» “403.4”。
Выберите ответ ◎» 302 Перенаправление "。
◎ в «абсолютный URL» введите URL с HTTPS,Затем нажмите «OK», чтобы
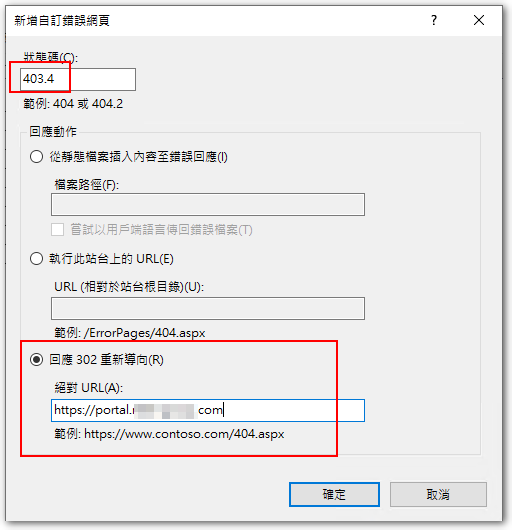
【參考連結】
- китайский интернет: Учебный файл сертификата SSL
- Бесплатные сертификаты SSL и бесплатная SSL инструменты @ ZeroSSL – Стоимость SSL нуля
- IIS HTTP вынужден обратиться HTTPS простого подхода-Темная нить
















