 vCSA來源版本:5.5 U3k 9911210
vCSA來源版本:5.5 U3k 9911210
vCSA目標版本:6.0 U3i 13638623
◎ 解壓縮 vCSA 6.0 U3i 13638623 的 ISO 檔,執行 “vcsa-setup.html”。
◎ 第一次執行會跳出要「安裝用戶端整合外掛程式」,點擊後會依序安裝 “VMware Client Integration Plug-in 6.0.0”、”VMware Plug-in Service” 兩支程式。
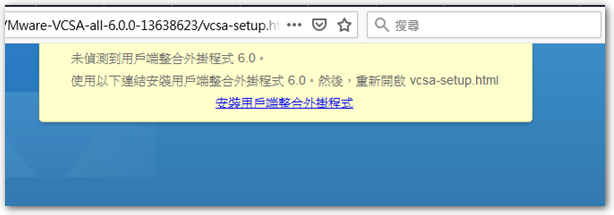
◎ 安裝後重新瀏覽 “vcsa-setup.html” 便會出現以下畫面,選擇「升級」。
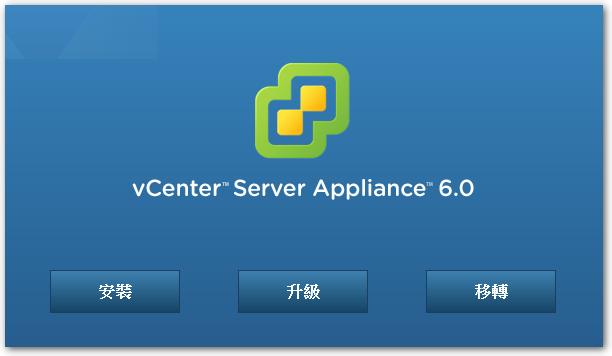
◎ 在同意授權資訊後,會提醒僅能從 vCSA 5.1 U3 或 5.5 升級。
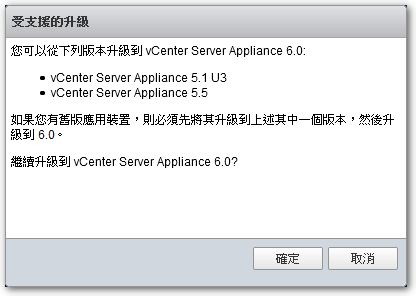
◎ 接著輸入要部署 vCSA 6.0 的 ESXi 伺服器資訊。
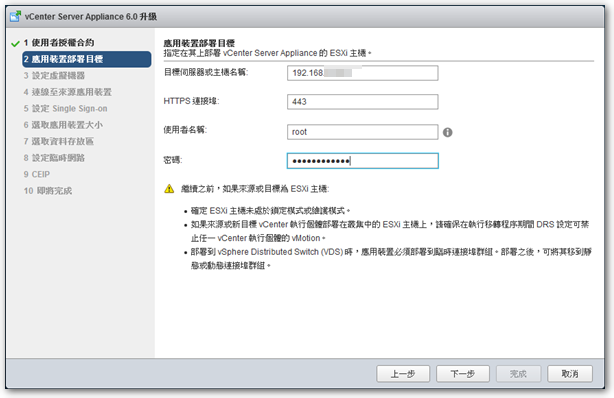
※ 上一步驟我一開始輸入成 vCSA 5.5 的VM 登入資訊,結果就跳出「無法向目標伺服器進行驗證」等錯誤訊息。
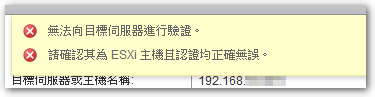
◎ 輸入 vCSA 6.0 的 VM 名稱。
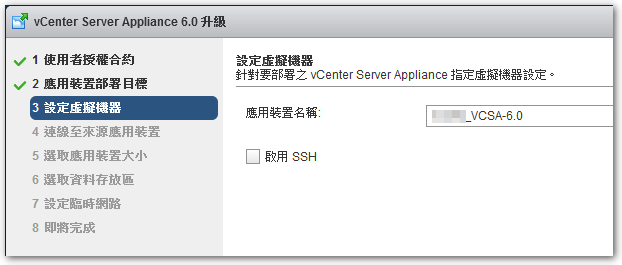
◎ 這邊主要是輸入 vCSA 5.5 的相關資訊,下面針對幾項做說明:
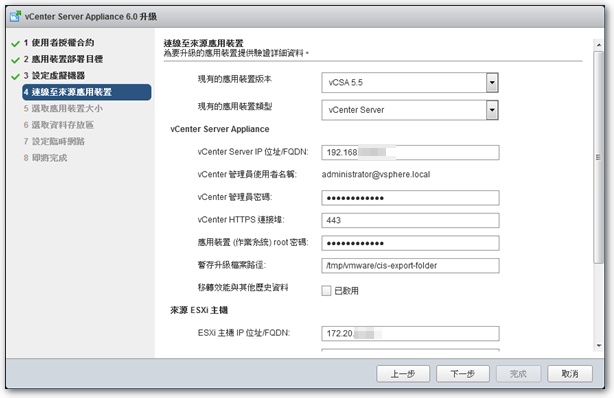
現有應用裝置版本:vCSA 5.5
現有應用裝置類型:內嵌式 Platform Services Controller
※ 這邊我本來選「vCenter Server」,因為我以為 PSC 是 6.0 版新增的功能,但按一下一步後,跳出的錯誤訊息顯示我應是內嵌式的 PSC,因此改選「內嵌式 Platform Services Controller」。
Cannot upgrade vCenter Server Appliance with an external Platform Services Controller because the Platform Services Controller is deployed as part of an embedded deployment model. Upgrade the vCenter Server Appliance instance to vCenter Server Appliance with an embedded Platform Services Controller.
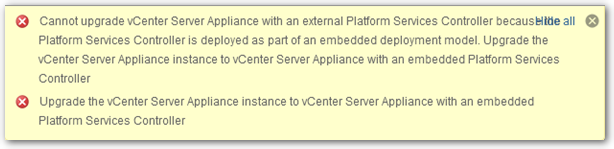
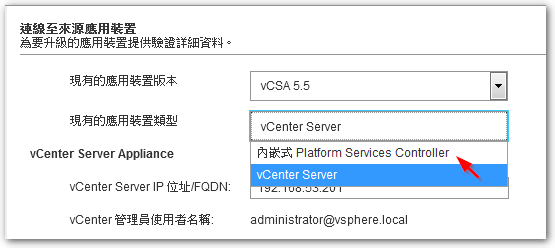
vCenter 管理員密碼:這邊是 administrator@vsphere.local 的密碼,而非 root 密碼。
應用裝置 (作業系統) root 密碼:這邊才是 root 密碼。
※ 由於我在前兩年將 vCSA 5.0 升至 5.5 時曾改過 root 密碼,因此我的 administrator@vsphere.local 是舊密碼,而 root 是新密碼。
◎ 輸入 vCSA 5.5 所在的 ESXi 主機資訊。
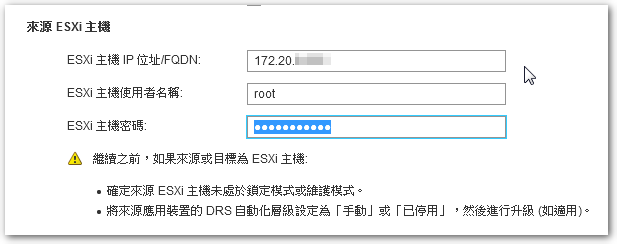
◎ 依照需求選擇適合的選項。
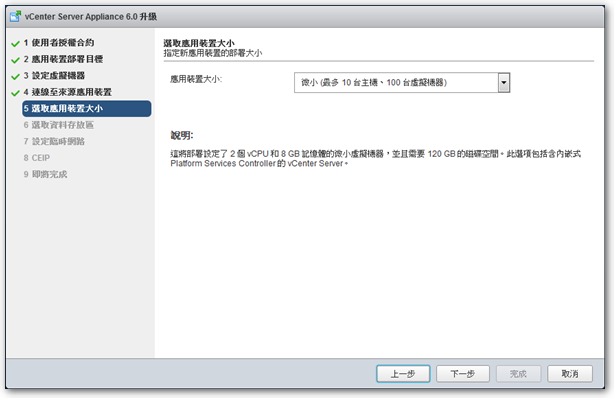
◎ 選擇 vCSA 6.0 VM 要存放的資料區。
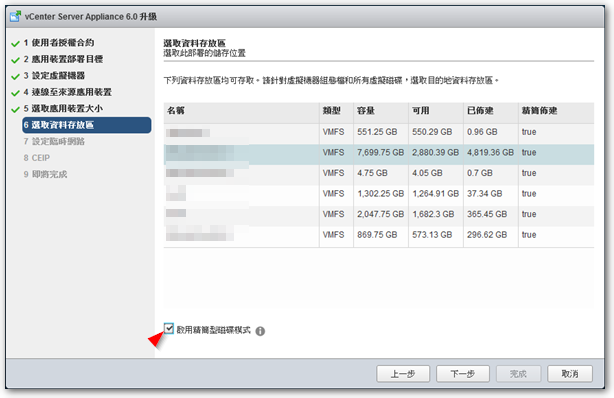
◎ 在升級的過程中,vCSA 6.0 會使用一組暫時的網路位址,直到完成升級程序後,會轉換回原本 vCSA 5.5 的 IP 位址。
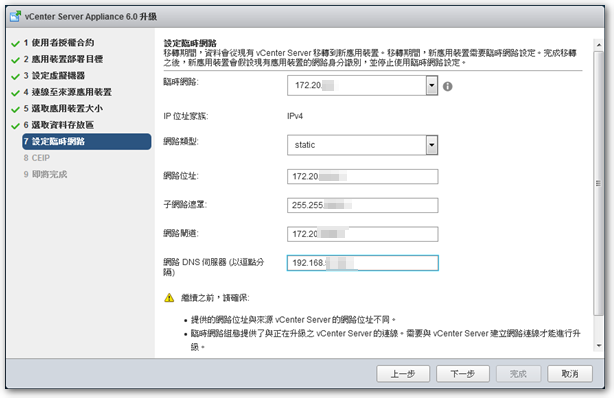
※ 這邊建議要使用與 vCSA 5.5 同網段的IP,否則可能會因為受限於「臨時網路」只能選擇單一介面,而造成其中一組 IP 無法連線的情形。
◎ 接著便會開始進行轉移與升級。
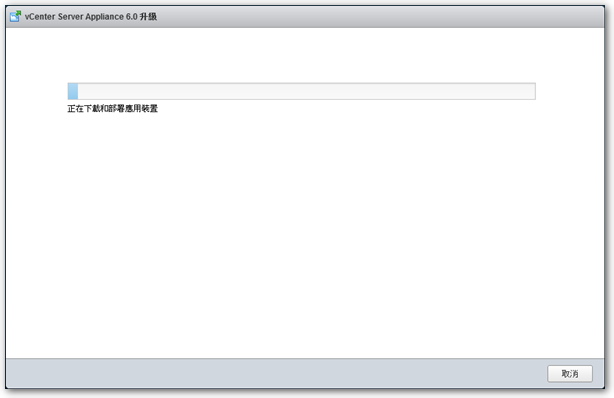
以上便是升級 vCenter Server Appliance 5.5 至 6.0 步驟,但其實我並非一次就升級成功,在最後一步時遇到 fileTransfer.exe 0xc0000018 的錯誤,許多 .rpm 檔沒有傳成功,導致 vCSA 6.0 變成四不像,錯誤訊息也一堆,好在最後有成功重新來過,做法大概說明如下:
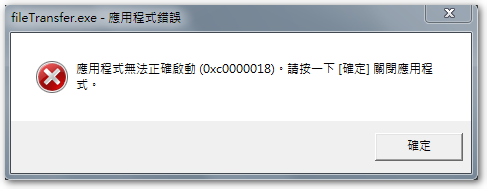
1. 在 vCSA 6.0 依序「中斷連線」所有 ESXi Host 後關機。
2. 啟動 vCSA 5.5,對每一台 ESXi Host 「中斷連線」後再「連線」。
3. 清除所有 VM 的警告訊息。
以上便回復到升級前的狀態,接著請參考「vSphere Web Client 無法上傳檔案」這篇說明,先解決用戶端整合外掛程式的問題,再進行更新 vCSA。
【參考連結】








