 去年底才幫老婆大人的 WordPress 搬家,這回輪到我自己,這次直接參考上次寫的「WordPress 搬家」文章進行,並把順序稍作調整,觀察有什麼要補充的,因此這篇直接取用上一篇文章的截圖,另外再針對本次所遇到的問題進行補充。
去年底才幫老婆大人的 WordPress 搬家,這回輪到我自己,這次直接參考上次寫的「WordPress 搬家」文章進行,並把順序稍作調整,觀察有什麼要補充的,因此這篇直接取用上一篇文章的截圖,另外再針對本次所遇到的問題進行補充。
WordPress 搬遷的主要動作大概是以下三個:
- 搬移檔案
- 搬移資料庫
- 修改設定
上面三個步驟順序沒有一定,上次我是先修改設定,這次則把修改設定移到最後再進行。
1. 到 cPanel 的「備份」-「下載 MySQL 資料庫備份」,下載資料庫檔。
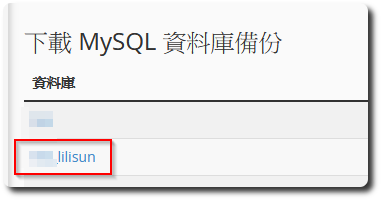
2. 到 cPanel 的「檔案管理員」,點選目的地資料夾後,再點擊上方的「壓縮」,待生成壓縮檔後,下載該壓縮檔。
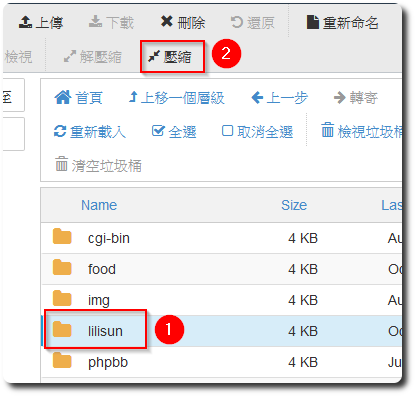
接著要把下載的檔案上傳到新的主機,因此後面的步驟都是針對新的主機操作:
1. 到 cPanel 的「檔案管理員」,點選目的地資料夾後,上傳網站壓縮檔。完成後,選擇該壓縮檔並點擊上方的「解壓縮」。
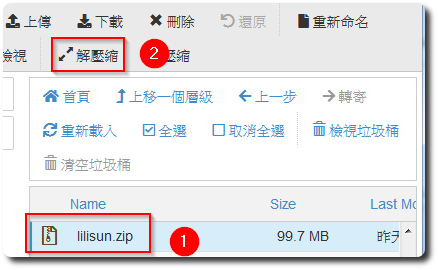
–tips.
i. 如果解出來有多一層目錄,可視需求搬移位置。
ii. 透過壓縮檔下載/上傳的方式,會比直接用 FTP 下載/上傳網站原始檔快很多很多。
2. 到 cPanel 的「備份」-「還原 MySQL 資料庫備份」,點選「瀏覽」-「上傳」剛剛的資料庫壓縮檔。
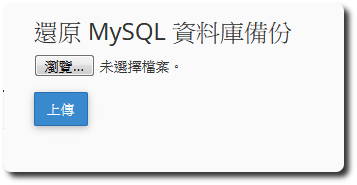
3. 到 cPanel 的「MySQL® 資料庫」-「MySQL 使用者」-「加入新使用者」,新增一個資料庫使用者。
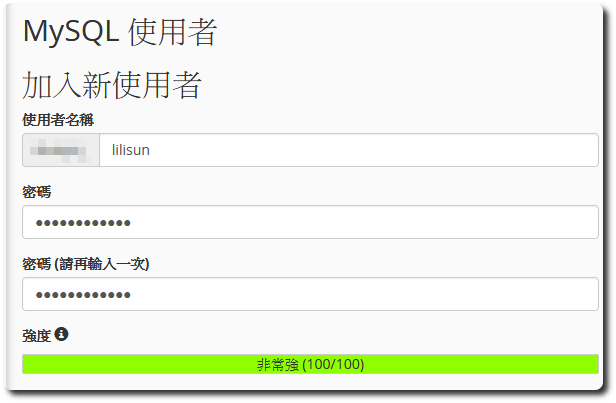
4. 到 cPanel 的「MySQL® 資料庫」-「新增使用者到資料庫」,將剛剛建立的使用者,新增到剛上傳的資料庫。
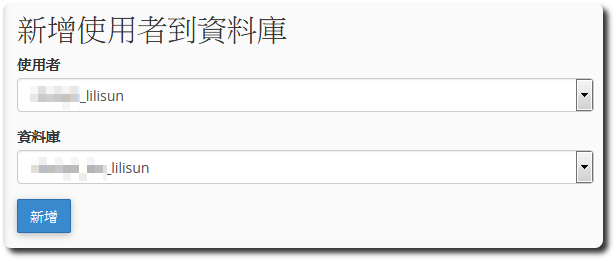
5. 透過 FTP 編輯 WordPress 根目錄的 wp-config.php 檔,修改以下參數的值:
- DB_NAME
- DB_USER
- DB_PASSWORD
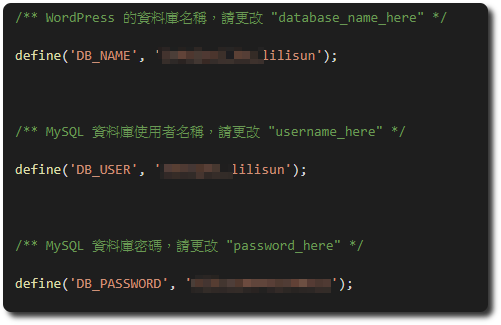
6. 使用 phpMyAdmin 連進資料庫,找到 “wp_options” 資料表,把「home」跟「siteurl」的值改成新的網址。
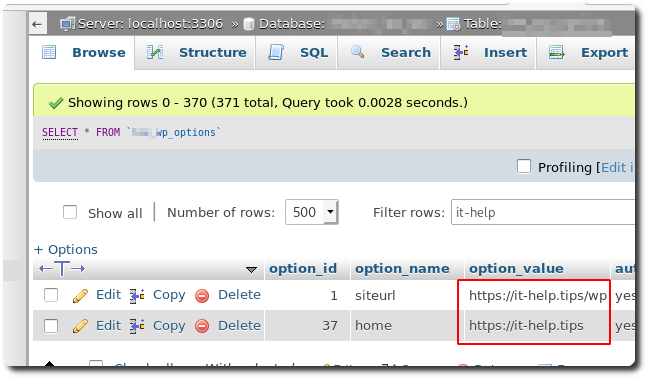
(這兩個設定分別就是對應「WordPress 後台」-「Settings」」-「一般」頁面的「WordPress 位址(URL)」跟「網站位址(URL)」。)
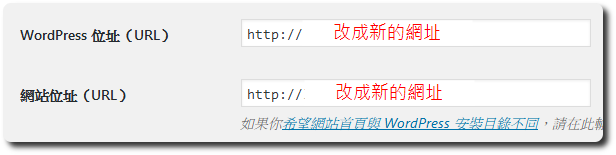
完成以上動作後,就可以試著連進新網址看看能不能開啟。以我來說,用新網址開啟後,首頁畫面就異常,經檢查後是資料夾的權限沒設好。
1. 到 cPanel 的「檔案管理員」,點前面解壓縮的 WordPress 資料夾後,點選「權限」。
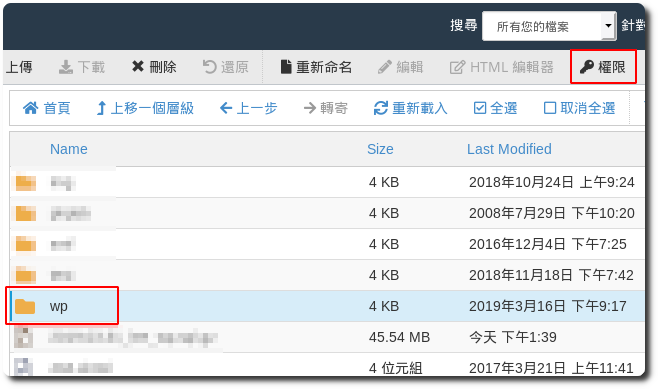
2. 可以看到目前訪客是沒有任何權限的,因此要將訪客的「讀取」跟「執行」的權限勾選,讓目錄權限變成 “755” 即可。
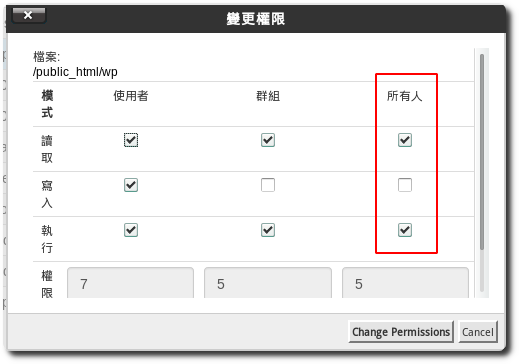
再度嘗試打開首頁測試,畫面正常了,但圖片無法顯示,點選文章也會出現 404 無法顯示網頁。
先到在 WordPress 後台重新設定文章位址的表示方式,以重新寫入各主題的路徑,藉此修正文章連結問題:
1. 到「WordPress 後台」-「Settings」」-「固定網址」,這邊可以維持原本的設定,直接點擊下方的「儲存變更」,即可修正文章無法顯示的問題。
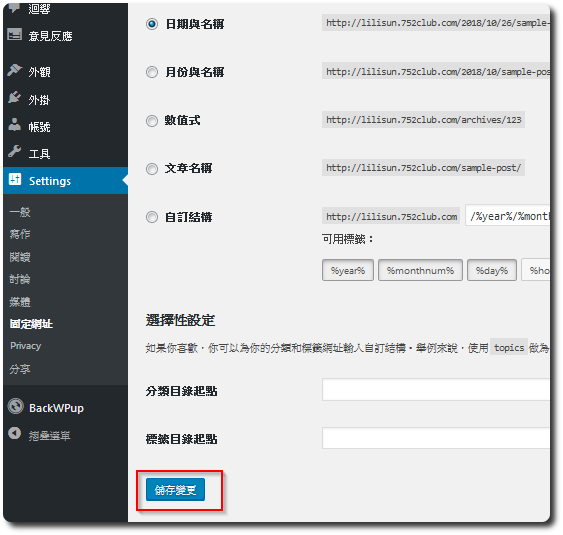
2. 我無法顯示的圖片都是存放在與 WordPress 同樣的主機空間(透過 WordPress 上傳),因此需要將文章內的圖片網址做更新。用 phpMyAdmin 連進資料庫,點選「SQL」,執行下列語法:
UPDATE 表名_posts SET post_content = replace(post_content, '舊的域名/wp/wp-content/uploads', '新的域名/wp/wp-content/uploads');
完成後即完成此次搬家工作。
【相關連結】
- 老森常譚 » WordPress 搬家
- [wordpress]空間搬家、轉移,解決路徑問題 @ 自己的煩惱自己解! :: 隨意窩 Xuite日誌
















