【環境】
- 已有一台遠端桌面授權伺服器
- 裝設第二台遠端桌面伺服器
【伺服器角色】
- 新增”遠端桌面服務”
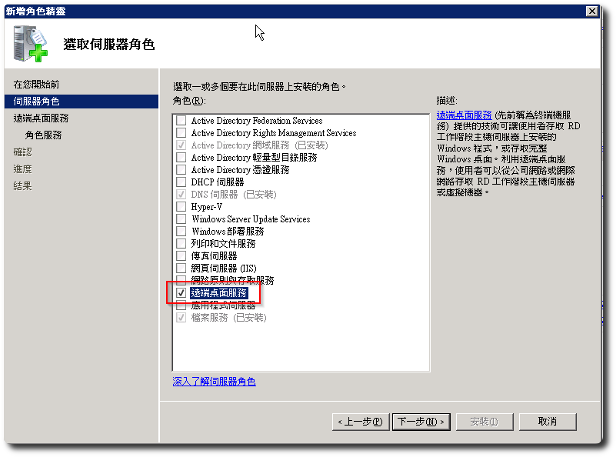
【新增功能】
- 新增”遠端桌面工作階段主機工具”
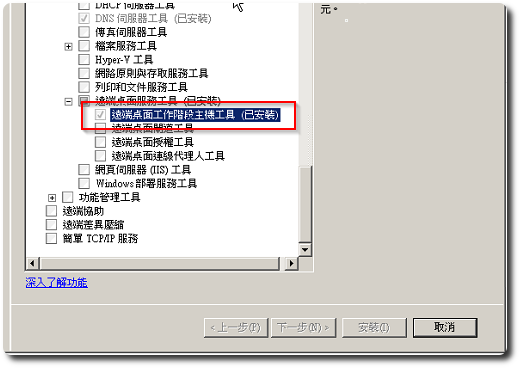
Tips. 假設原本已是使用遠端桌面操作,在安裝完上述動作重開機後,有可能遠端桌面會無法登入,因為尚未設定授權伺服器,建議先行安裝UltraVNC等其他遠端遙控程式備用。
【遠端桌面工作階段主機設定】//與下面的【gpedit.msc】擇一設定即可
1. 點選”RD Session Host Configuration: XXX”。
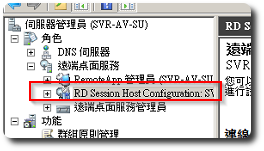
2. 點進「編輯設定」裡的「遠端桌面授權伺服器」。
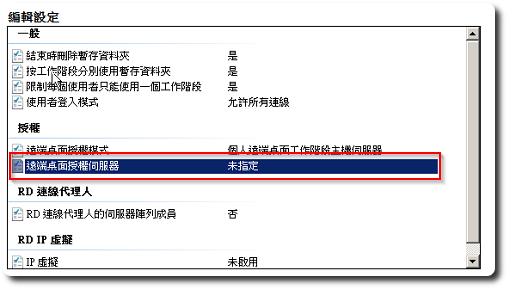
3. 依授權點選”每一裝置”或”每個使用者”,套用後按下方的”新增”。
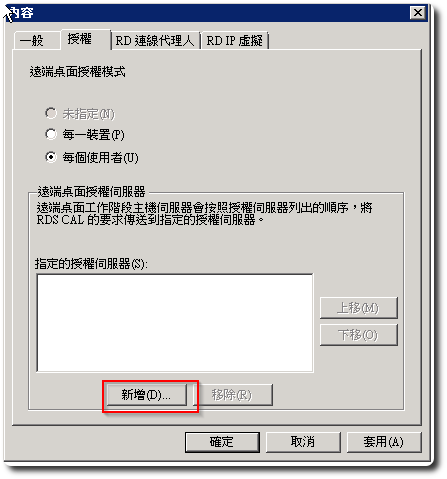
4. 如果這台伺服器跟授權伺服器都有加入網域,就可以用選的方式新增,如果沒有就直接輸入位址或IP。
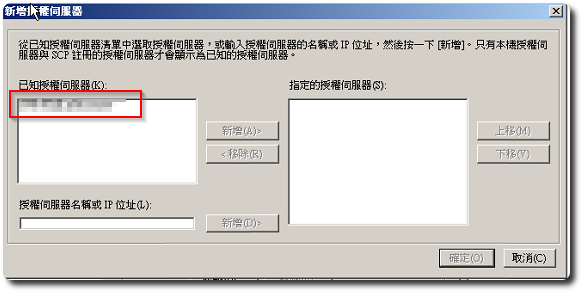
5. 重開機後即可。
【gpedit.msc】//與上面的【遠端桌面工作階段主機設定】擇一設定即可
1. 「系統管理範本」-「Windows元件」-「遠端桌面服務」-「遠端桌面工作階段主機」-「授權」-「使用指定的遠端桌面授權伺服器」,選擇”已啟用”並輸入位址或IP。
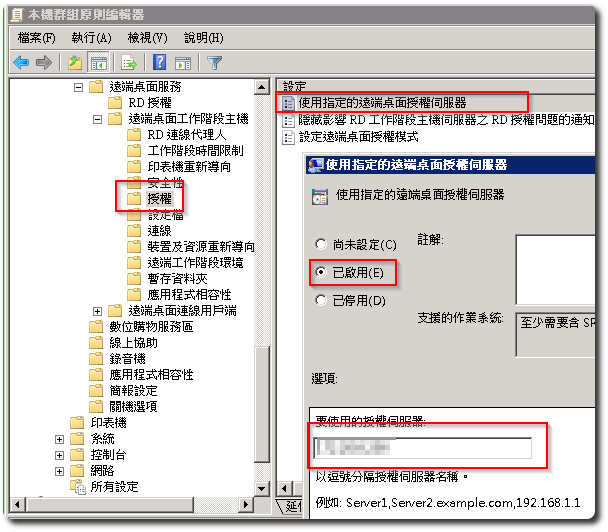
2. 「系統管理範本」-「Windows元件」-「遠端桌面服務」-「遠端桌面工作階段主機」-「授權」-「設定遠端桌面授權模式」,選擇”已啟用”並依授權點選”每個裝置”或”每位使用者”。
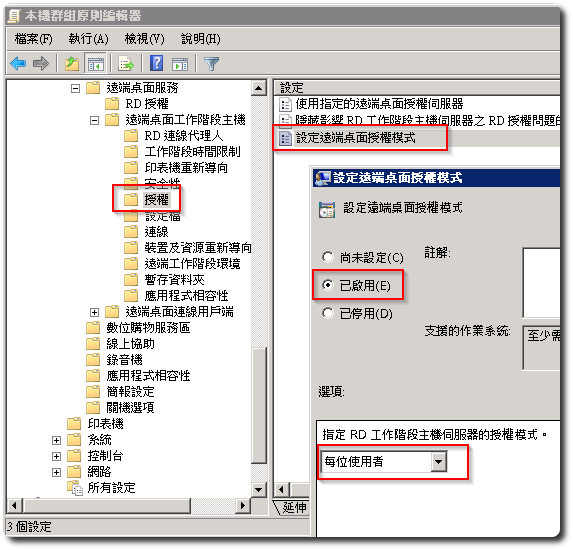
3. 重開機後即可。
【權限設定】
1. 「gpedit.msc」-「電腦設定」-「Windows 設定」-「安全性設定」-「本機原則」-「使用者權限指派」裡的”允許透過遠端桌面服務登入”,預設值只有”Administrators”有權限,新增”Remote Desktop Users”。
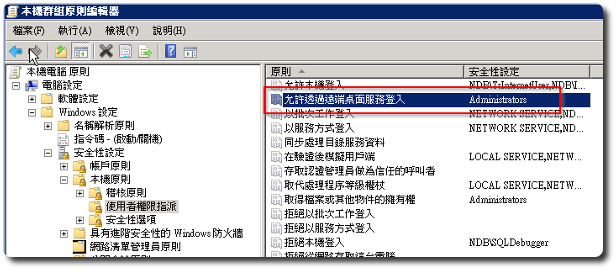
2. 「電腦」右鍵-「內容」-「遠端設定」-「選取使用者」,新增特定帳戶或群組。
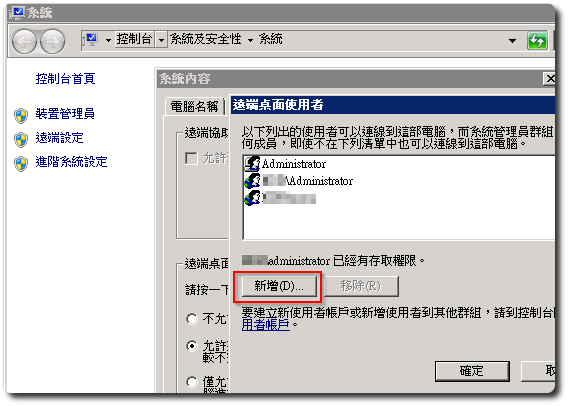
3. 「控制台」-「變更帳戶類型」,新增帳戶並將其”群組成員資格”設為”Remote Desktop Users”。
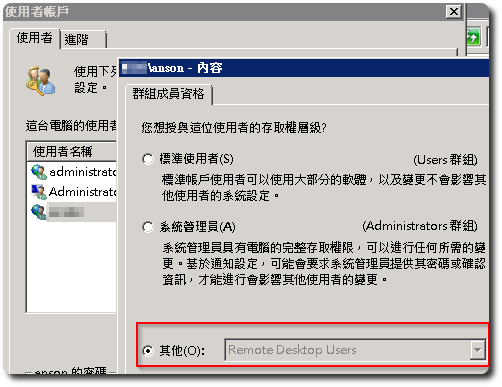
【參考連結】
- 我亦非我 – I am not me: 一步一步在 Windows Server 2012 非網域環境,設定遠端桌面服務的授權與工作階段主機
- 您必須擁有遠端電腦的『允許透過終端機服務登入』權限……!帳號已加入『Remote Desktop Users』群組,仍無法登入?! | ghoseliang – 點部落









發佈留言