 vCSA版本:7.0 U2 17694817
vCSA版本:7.0 U2 17694817
◎ 解壓縮 ISO 檔,執行 “vcsa-ui-installer\win32\installer.exe”,右上角可以切換語系。
◎ 點選「安裝」。
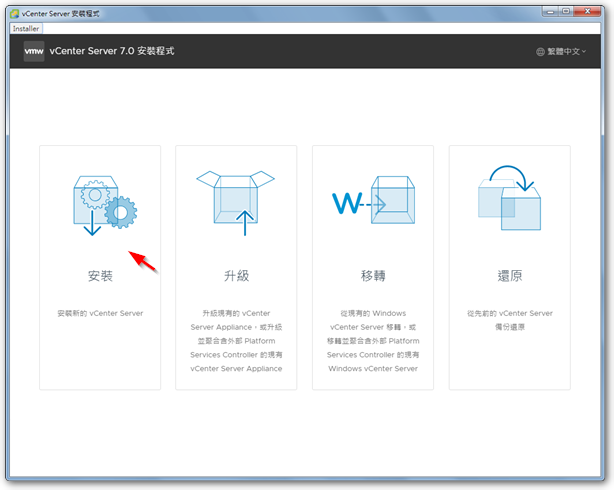
◎ 安裝流程分成兩個階段。
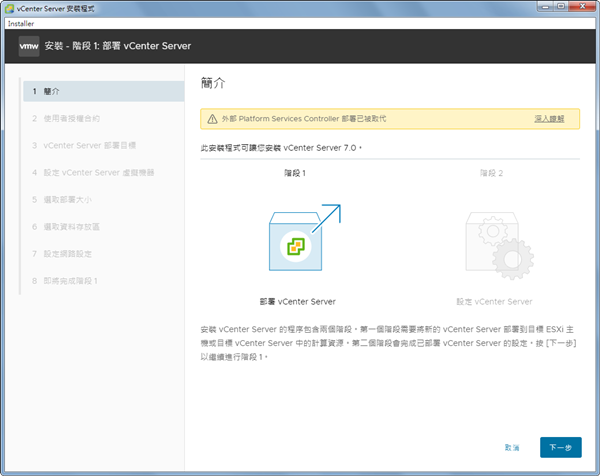
◎ 輸入 vCSA 所要存放的 ESXi 主機資訊。
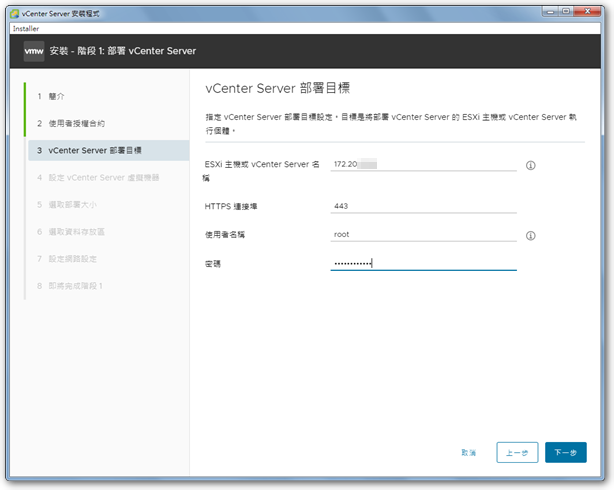
◎ 輸入 vCSA 資訊。
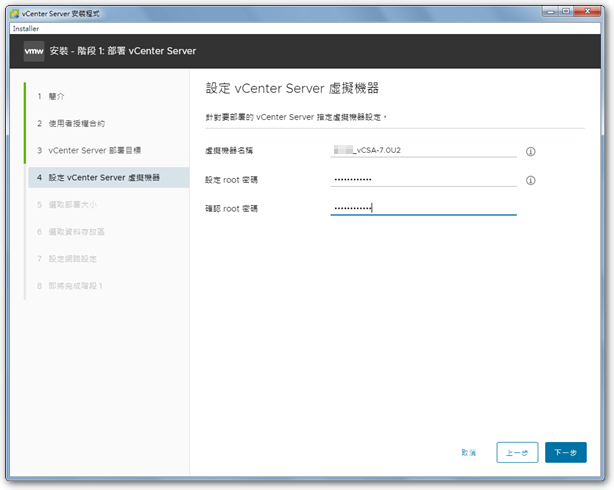
◎ 依照建議選擇適合的資源選項。
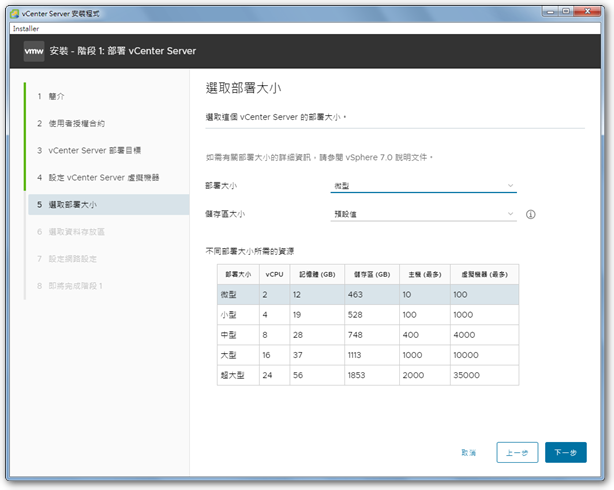
◎ 選擇要存放 vCSA 的 datastore,並勾選精簡模式以節省硬碟空間。
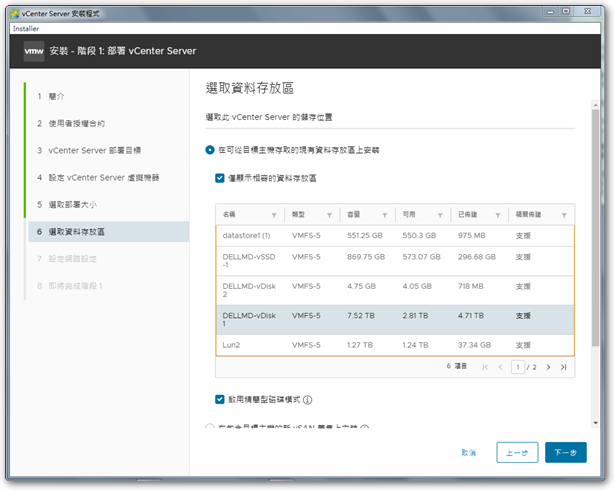
◎ vCSA 的網路設定。
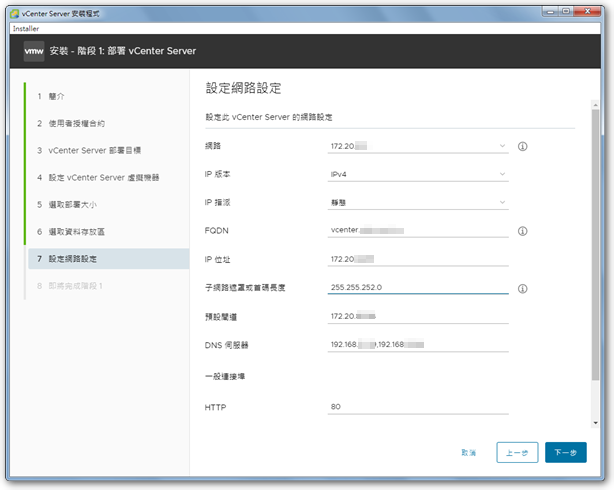
◎ 確認資訊是否正確。
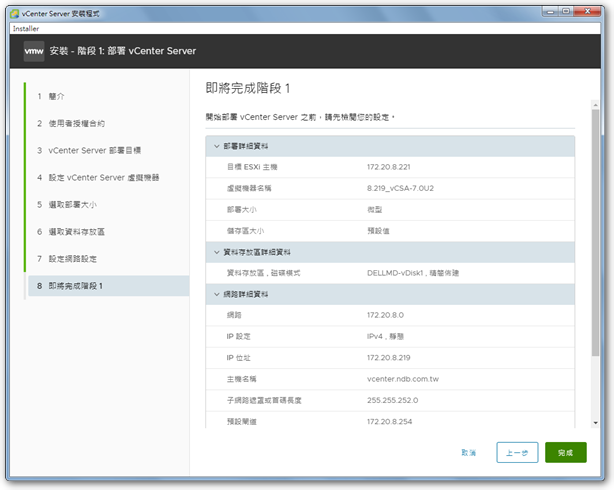
◎ 開始進行第一階段的升級程序 – 建置新的 vCSA。
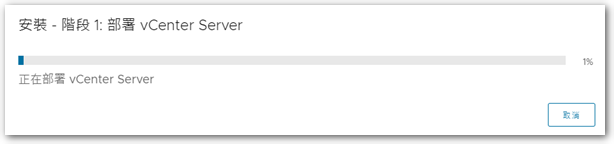
◎ 完成後,接著進行第二階段 – 設定 vCSA。
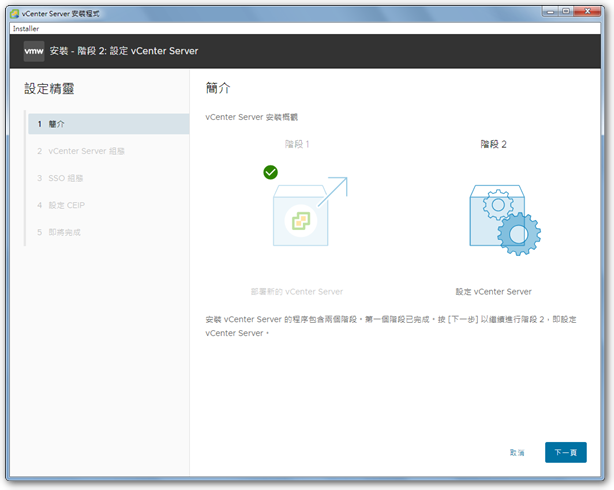
◎ 設定 vCenter組態。
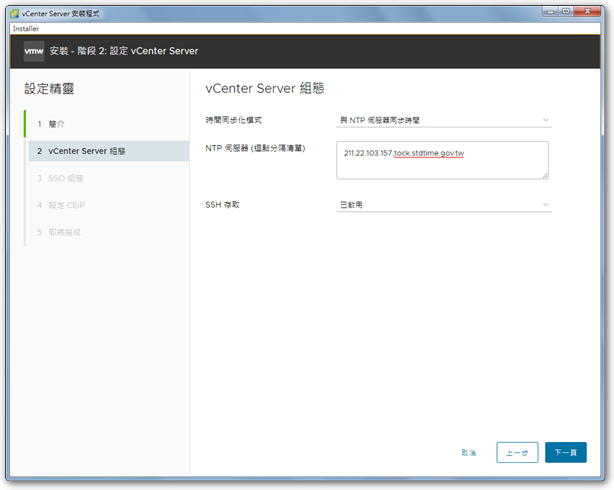
◎ 設定 SSO 組態。
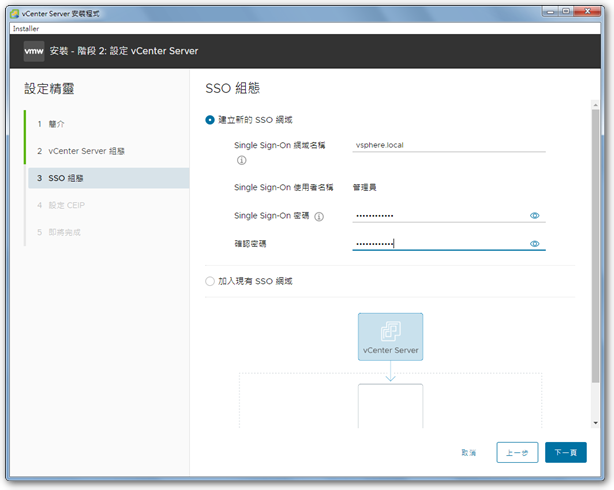
◎ 完成最後的確認。
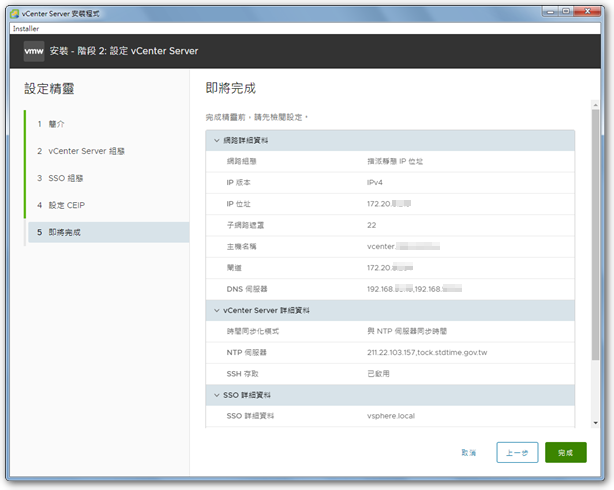
◎結束後即完成 vCSA 安裝動作。
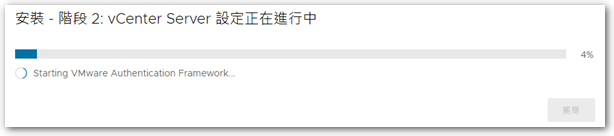
【參考連結】









發佈留言