 【方法一】
【方法一】
1. 用「剪刀選取工具」描繪邊界。
2. 「選取」-「縮小」,5px (可視情況調整)。
3. 「選取」-「羽化」,5px (可視情況調整)。
【方法二】
1. 點選「剪刀選取工具」。
2. 勾選「羽化邊緣」。
3. 描繪物件邊界。
【參考資料】
 【方法一】
【方法一】
1. 用「剪刀選取工具」描繪邊界。
2. 「選取」-「縮小」,5px (可視情況調整)。
3. 「選取」-「羽化」,5px (可視情況調整)。
【方法二】
1. 點選「剪刀選取工具」。
2. 勾選「羽化邊緣」。
3. 描繪物件邊界。
【參考資料】

 GIMP 有個強大的「去背/去人物/去物件」外掛 – 「Resynthesizer / Heal-Selection」,效果就跟常在 Mobile01 看到有趣的修圖照片,把人物去除掉。使用方式很簡單,只需大概描繪要去處理的物件,再選擇「濾鏡」-「映射」-「Resynthesizer」,就會自動幫你去除掉物件了,且效果還蠻棒的。下圖為擷取 GIMP 論壇上的成果供參考。
GIMP 有個強大的「去背/去人物/去物件」外掛 – 「Resynthesizer / Heal-Selection」,效果就跟常在 Mobile01 看到有趣的修圖照片,把人物去除掉。使用方式很簡單,只需大概描繪要去處理的物件,再選擇「濾鏡」-「映射」-「Resynthesizer」,就會自動幫你去除掉物件了,且效果還蠻棒的。下圖為擷取 GIMP 論壇上的成果供參考。




 GIMP 在開啟某些圖片時,「將顏色轉為 Alpha (透明)」的選項會無法使用,之前一直不知道該如何解決,今天總算找到解決方法。依照網友在官方回報的 issue 來看,發生的原因在於此圖層沒有透明度的資訊,如果是在 GIMP 2.8 會自動加入一個透明色版,2.10 則不會,因此解決方式,只需要手動加入透明色版即可解決。
GIMP 在開啟某些圖片時,「將顏色轉為 Alpha (透明)」的選項會無法使用,之前一直不知道該如何解決,今天總算找到解決方法。依照網友在官方回報的 issue 來看,發生的原因在於此圖層沒有透明度的資訊,如果是在 GIMP 2.8 會自動加入一個透明色版,2.10 則不會,因此解決方式,只需要手動加入透明色版即可解決。
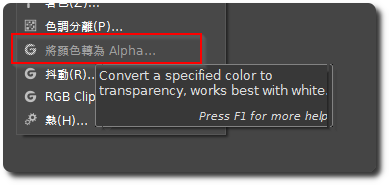

 我還蠻少在寫 GIMP 教學的,除了自己會的本來就不多,另一方面總覺得寫圖片編輯軟體的教學,會有大量的步驟跟圖片,還挺費時間,最近在短期內有兩次用到 GIMP 製作 Logo 倒影效果,由於中間要用到遮罩功能,而我對遮罩觀念還不熟(因為幾年才用到一次),所以兩次我都忘記要怎麼做,而透過網路文章的教學才完成,所以這次還是把這個過程給記錄起來好了,這樣下次就不用搜尋別人的文章了,哈。
我還蠻少在寫 GIMP 教學的,除了自己會的本來就不多,另一方面總覺得寫圖片編輯軟體的教學,會有大量的步驟跟圖片,還挺費時間,最近在短期內有兩次用到 GIMP 製作 Logo 倒影效果,由於中間要用到遮罩功能,而我對遮罩觀念還不熟(因為幾年才用到一次),所以兩次我都忘記要怎麼做,而透過網路文章的教學才完成,所以這次還是把這個過程給記錄起來好了,這樣下次就不用搜尋別人的文章了,哈。


 GIMP有內建一個「Round Corners」的濾鏡特效,歸類在「裝飾」類別底下,功能就是將圖片的四周做圓潤修飾,還可以加上陰影,做出來的效果個人還蠻喜歡的,網誌上的說明圖片幾乎都是用此濾鏡製成。
GIMP有內建一個「Round Corners」的濾鏡特效,歸類在「裝飾」類別底下,功能就是將圖片的四周做圓潤修飾,還可以加上陰影,做出來的效果個人還蠻喜歡的,網誌上的說明圖片幾乎都是用此濾鏡製成。
