 我还蛮少在写 GIMP 教学的,除了自己会的本来就不多,另一方面总觉得写图片编辑软体的教学,会有大量的步骤跟图片,还挺费时间,最近在短期内有两次用到 GIMP 制作 Logo 倒影效果,由于中间要用到遮罩功能,而我对遮罩观念还不熟(因为几年才用到一次),所以两次我都忘记要怎么做,而透过网路文章的教学才完成,所以这次还是把这个过程给记录起来好了,这样下次就不用搜寻别人的文章了,哈。
我还蛮少在写 GIMP 教学的,除了自己会的本来就不多,另一方面总觉得写图片编辑软体的教学,会有大量的步骤跟图片,还挺费时间,最近在短期内有两次用到 GIMP 制作 Logo 倒影效果,由于中间要用到遮罩功能,而我对遮罩观念还不熟(因为几年才用到一次),所以两次我都忘记要怎么做,而透过网路文章的教学才完成,所以这次还是把这个过程给记录起来好了,这样下次就不用搜寻别人的文章了,哈。
先 show 完成图,原始 Logo 与增加阴影后的 Logo


1. 「档案」-「新增」,新增一个宽度跟原本 Logo 一样,而高度要比原本的高 (要放倒影的空间)。

2. 将原始 Logo 复制后,选择「编辑」-「贴上成为」-「新增图层」,并将此图层往上移到靠顶端的位置。

3. 再重复一次步骤2. 的动作,此图层我暂命名为倒影。
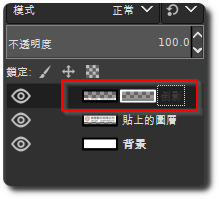
4. 选择”倒影”图层,选择「图层」-「变换」-「垂直翻转」,并将其上缘贴其原始 Logo 图层的底部。

5. 选择”倒影”图层,选择「图层」-「遮罩」-「加入图层遮罩」,选择「白色(完全不透明)“,按確定。
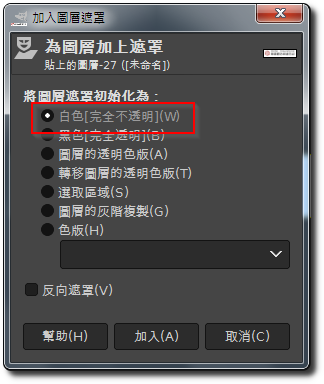
6. 点选刚刚新增的遮罩。
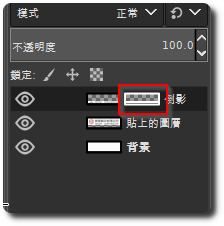
7. 选择「Gradient Tool (渐层工具)“,确认下列设定值:
前景:黑
背景颜色:白
渐层:前景色至背景色(RGB)
混合颜色空间:线性RGB
形状:线性
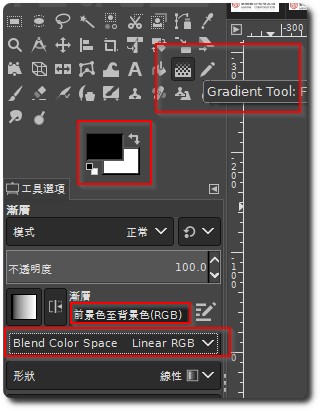
8. 按住 Ctrl (可确保拉出直线),从图片底部按住左键往上拉出一条垂直线,可多试几次直到达到自己想要的渐层效果。

这边如果没出现渐层效果,可确认几个地方:
-1. 确认有做步骤6. ,要选到”遮罩”。
-2. 点选「选取」-「全不选」。
9. 完成後,即可输出成想要的图片格式。

【參考連結】
- 超简单!影像精修设计美学–用GIMP就可以轻松完成你的设计梦想!(电子书) – Google 图书
















