 ◎ Server OS: Windows Server 2019
◎ Server OS: Windows Server 2019
◎ OpenVPN: OpenVPN 2.4.9 (Community)
◎ AD 驗證元件: Auth4OpenVPNv2.0
◎ Client OS: Windows 10
由於公司的 VPN 硬體設備老舊,最近在 survey VPN 的解決方案,想說先從開源的解決方案下手,一開始想到的就是五年前測試過的 OpenVPN,但到官網下載 VM 映像檔並建置完成後,才發現此版本僅開放兩個 client 免費連線,要更多就要訂閱。心想原來開始收費了,難怪 Server 跟 client 端 (OpenVPN Connect) 的軟體介面都變得這麼漂亮,印象以前都是要透過記事本去改設定的。
之後找到來自日本的 SoftEther VPN,花了些時間研究及建置後,原本以為這套應該可以用了,沒想到最後在做測試時,發現 SoftEther VPN 有個 drop SQL 連線的 bug,且網友已經回報 issue 兩年了,官方還是沒有修正,因此只好忍痛放棄。 SoftEther VPN 的設定方式,可參考【筆記】SoftEther VPN Server 設定。
後來回過頭找 OpenVPN 的相關授權資訊,結果才找到 Community 的版本,下載安裝後,熟悉的文字檔設定畫面再度出現,哈。下方為本次建置的目標與設定方式:
【目標】
◎ Server 使用 Windows 系統。
◎ 使用 AD 做為帳戶驗證方式。
◎ Client 端使用獨立網段,並可自動取得 IP。
◎ Client 端僅針對特定網段的流量會流量 VPN,上網 (Internet) 不會。
◎ Client 端可以連到企業內部的其他網段。
◎ 首先,到 OpenVPN Community Downloads 頁面下載最新版本。
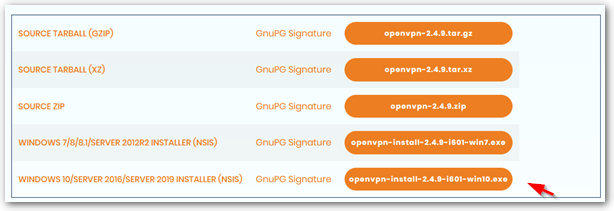
◎ 接著參考社群的 Easy_Windows_Guide,完成 Server 與 Client 設定,以下擷錄重點設定。
【前置作業】
◎ 安裝時請自行勾選 “EasyRSA 2 Certificate Management Scripts” 元件。
◎ 以「系統管理員身分」執行 cmd,並依序執行下列指令:
cd "C:\Program Files\OpenVPN\easy-rsa" init-config notepad vars.bat
◎ 修改預設的憑證資訊,改完後存檔。
set KEY_COUNTRY=US
set KEY_PROVINCE=CA
set KEY_CITY=SanFrancisco
set KEY_ORG=OpenVPN
set KEY_EMAIL=mail@host.domain
◎ 依序執行下列指令:
vars clean-all
【建置憑證與金鑰】
◎ 執行下列指令:
build-ca
◎ 輸入憑證資訊:
Country Name (2 letter code) [US]:
State or Province Name (full name) [CA]:
Locality Name (eg, city) [SanFrancisco]:
Organization Name (eg, company) [OpenVPN]:
Organizational Unit Name (eg, section) []:
Common Name (eg, your name or your server’s hostname) []:
Email Address [mail@host.domain]:
◎ 依序執行下列指令:
build-key-server server build-key client # Guide 上是建議用 client 端的電腦名稱,然後為每一台電腦產生一份憑證, # 但因為我主要是要用 AD 驗證,所以我這邊是只產生一份名為 client 的憑證,然後讓所有電腦一起使用。 build-dh "C:\Program Files\OpenVPN\bin\openvpn.exe" --genkey --secret "C:\Program Files\OpenVPN\easy-rsa\keys\ta.key"
【設定 Server config 檔】
◎ 執行下列指令:
copy "C:\Program Files\OpenVPN\sample-config\server.ovpn" "C:\Program Files\OpenVPN\easy-rsa\keys\server.ovpn" notepad "C:\Program Files\OpenVPN\easy-rsa\keys\server.ovpn"
◎ 找到以下文字。
ca ca.crt
cert server.crt
key server.key
dh dh2048.pem
◎ 取代成:
ca “C:\\Program Files\\OpenVPN\\config\\ca.crt”
cert “C:\\Program Files\\OpenVPN\\config\\server.crt”
key “C:\\Program Files\\OpenVPN\\config\\server.key”
dh “C:\\Program Files\\OpenVPN\\config\\dh2048.pem”
◎ 存檔並關閉。
◎ 找到以下文字,並拿掉前面的註解分號(;)。由於我打算只做一個憑證給大家共用,如此可能會造成不同 Client 取得同一組 IP 的現象,因此要將此設定開啟,讓大家可以拿到不同的 IP。
;duplicate-cn
【設定 Client config 檔】
◎ 執行下列指令:
copy "C:\Program Files\OpenVPN\sample-config\client.ovpn" "C:\Program Files\OpenVPN\easy-rsa\keys\client.ovpn" notepad "C:\Program Files\OpenVPN\easy-rsa\keys\client.ovpn"
◎ 找到以下文字。
ca ca.crt
cert server.crt
key server.key
tls-auth ta.key 1
◎ 取代成:
ca “C:\\Program Files\\OpenVPN\\config\\ca.crt”
cert “C:\\Program Files\\OpenVPN\\config\\client.crt”
key “C:\\Program Files\\OpenVPN\\config\\client.key”
tls-auth “C:\\Program Files\\OpenVPN\\config\\ta.key” 1
# Guide 沒有這段,這是我在運行 client 時跳錯,而進行修正的。
◎將下面的 “my-server-1” 修改為 OpenVPN 實際的 FQDN 或 IP 位址。
remote my-server-1 1194
◎ 存檔並關閉。
【複製憑證、金鑰到正確的目錄】
◎ 執行下列指令:
robocopy "C:\Program Files\OpenVPN\easy-rsa\keys\" "C:\Program Files\OpenVPN\config\" ca.crt ta.key dh2048.pem server.crt server.key server.ovpn
◎ 在 “C:\Program Files\OpenVPN\easy-rsa\keys\”,複製以下檔案:
ca.crt
ta.key
client.crt
client.key
client.ovpn
◎ 貼到 client 電腦的 “C:\Program Files\OpenVPN\config\”
PS. client 的安裝檔跟 Server 一樣。
【啟動 OpenVPN】
◎ 在 Server 以「系統管理員身分」執行 OpenVPN GUI。如果不以「系統管理員身分」運行也可以,但可能部份 log 會沒有寫入權限。也可以在「Windows 服務」,將 “OpenVPNService” 的「啟動類型」改成”自動”,並按右鍵「啟動」。
◎ Client 端直接執行 OpenVPN GUI,並在右下角的圖示按右鍵選擇「連線」即可。Client 亦可安裝介面比較好看得 OpenVPN Connect,並將設定檔 (client.opvn) 拖曳進視窗即可。
以上為 Easy_Windows_Guide 的主要教學內容,完成上面設定後,就可以憑證方式完成連線,接下來則是將設定調整為我想要的環境:
◎ Client 端可以連到企業內部的其他網段。
◎ 使用 AD 做為帳戶驗證方式。
【讓 Client 端可以連到企業內部的其他網段】
OpenVPN 在完成建置後,預設 Server 會產生一張虛擬網卡,其 IP 為 10.8.0.1,而 Client 則是會拿到 10.8.0.6,此時 Client 去 ping 10.8.0.1 應該要通。
接下來要 ping 伺服器的實體網路卡 (例 192.168.53.1) 會發現不通,此時除了要加入路由外,還要開啟「網際網路連線共用」功能。這邊我卡好久,後來才終於在 ViRb3 網友的「Create an OpenVPN Windows server that proxies internet traffic · GitHub」這篇找到「網際網路連線共用」這個關鍵設定。
◎ 找到 server.opvn 裡的 「;push route “192.168…」
◎ 依其格式,加入下面一筆,並存檔。
push "route 192.168.53.0 255.255.255.0" # 如果要讓 Client 連到企業內部的其他網段, # 可以在這邊加入其他網段的資訊。
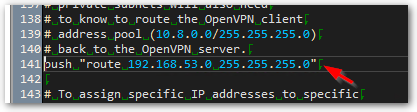
◎ 進入介面卡設定,開啟實體網路卡 (192.168.53.1 這張) 的「網際網路連線共用」功能 (勾選”允其他網路使用者透過這台電腦的網際網路連線來連線”)。
PS. 找了很多文章才知道要做這個動作,在這邊卡關卡很久。
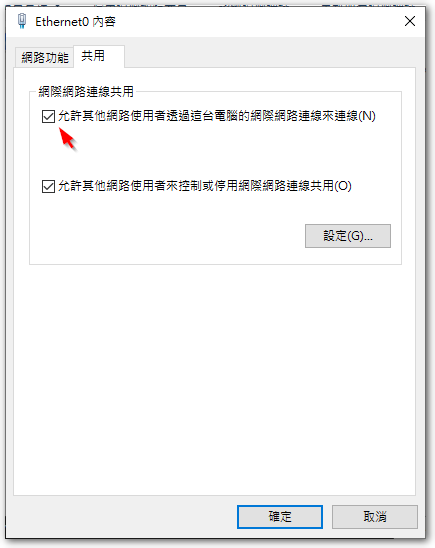
開啟「網際網路連線共用」功能後,OpenVPN 虛擬網卡的 IP 將會被改成 192.168.137.1,因此我們如果要沿用 OpenVPN 預設的 10.8.0.1,需要修改機碼。
◎ 執行 regedit,到下列路徑:
HKEY_LOCAL_MACHINE\SYSTEM\CurrentControlSet\Services\SharedAccess\Parameters
◎ 將 ScopeAddress 的值改成 10.8.0.1。
◎ 重啟 OpenVPN Server,並讓 Client 重新連線即可。
【使用 AD 做為帳戶驗證方式】
首先,很感謝 J. Ortega. 寫的 VBScript,讓我們可以很方便讓 OpenVPN 夠過 AD 做驗證,感謝感謝再感謝。在「Active Directory Authentication for OpenVPN For Windows Implementations – amigo4life2」這個網頁有很詳盡的設定說明,不過因為年代久遠,所以後續在 Windows 2008、2012 以後的版本,還有些動作要做,以下為整理後的設定方式:
◎ 下載 Auth4OpenVPNv2.0.zip,並將內容解壓縮至 “C:/Program Files/OpenVPN/Config”
◎ 修改 Auth4OpenVPN.ini,輸入 AD 的相關資訊,範例如下:
Server = "192.168.53.20" Domain = "abc" DN = "dc=abc,dc=com,dc=tw" Group = "(Group)OpenVPN" Logging = "On"
接下來的動作,會與 J. Ortega. 網頁上稍有不同,此為 iceh 網友在 OpenVPN Community 論壇 針對新版 Windows Server 安全性的問題做的修正,在此也很感謝 iceh 網友。
◎ 開啟記事本,貼上以下內容:
set LOCALAPPDATA=C:\Users\%USERNAME%\AppData\Local set CommonProgramFiles=C:\Program Files\Common Files set CommonProgramFiles(x86)=C:\Program Files (x86)\Common Files set CommonProgramW6432=C:\Program Files\Common Files C:\Windows\System32\cscript.exe "C:\Program Files\OpenVPN\config\Auth4OpenVPN.vbs" exit %errorlevel%
◎將檔案儲存到 “C:\Program Files\OpenVPN\config”,檔名為 “Auth4OpenVPN-64bitWrapper.cmd”。
◎ 在 server.ovpn 加入下面兩行指令:
script-security 3 auth-user-pass-verify Auth4OpenVPN-64bitWrapper.cmd via-env
◎ 在 Client 端的 client.ovpn 加入下面兩行指令:
auth-user-pass auth-retry interact
◎ 如此,Client 在連線時,便會跳出帳號密碼視窗來登入。
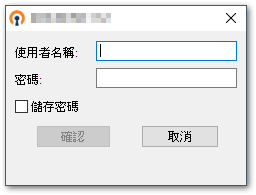
【補充資訊】
◎ Auth4OpenVPN 有提供測試功能,建議可以先以下面指令測試連線 AD 沒問題後,再來進行後續動作。
auth4openvpn.vbs <user> <password>
◎ Auth4OpenVPN 會在 Windows 應用程式記錄留下驗證結果,如果依照原本網頁方式設定,可能會出現 “Auth4OpenVPN: -2147221164, 類別未登錄” 的錯誤訊息,此時依照 iceh 網友提供的 “Auth4OpenVPN-64bitWrapper.cmd” 的修復方式,便可解決環境參數的問題。
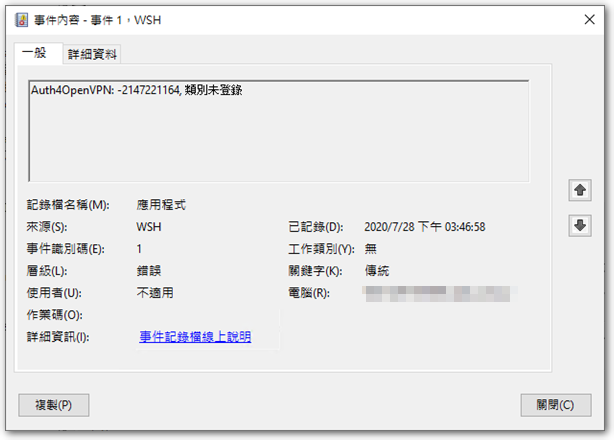
◎ 如果要讓 client 可以透過企業的網路上網 (Internet),只需在 server.ovpn 檔找到下面字串,並將前面的註解(;)拿掉即可。
;push "redirect-gateway def1 bypass-dhcp"
◎ OpenVPN Connect 在匯入 client.ovpn 檔時,會檢查憑證與金鑰檔有沒有跟 client.ovpn 檔在同個目錄,如果沒有會跳錯。完成匯入後,後續進行連線時,OpenVPN Connect 才會依照 client.ovpn 的設定去指令路徑讀取憑證跟金鑰檔;OpenVPN GUI 則沒有這個問題。
◎ 如果要讓 OpenVPN 與 Windows 本機的帳戶驗證,可參考網友 smiley22 分享的 SAMAuth4OpenVPN 元件。
◎ 我後來還是沒有採用這個解決方案,因為大陸有針對 OpenVPN 進行過濾,因此連線過程會出現一些奇奇怪怪的問題。
【參考連結】
- Community Downloads | OpenVPN
- Easy_Windows_Guide – OpenVPN Community
- Active Directory Authentication for OpenVPN For Windows Implementations – amigo4life2
- (Semi-)Fix for Auth4OpenVPN – Win2008R2 / Win2012R2 – OpenVPN Support Forum
- Create an OpenVPN Windows server that proxies internet traffic · GitHub
- OpenVPN authentication isssue – OpenVPN Support Forum
- OpenVPN Server on Windows ~ Defron.org: Technology, Security, Privacy
- 死狐狸的單行本: 詳解-OpenVPN中的routing
- Release SAMAuth4OpenVPN v1.0.0.2 · smiley22/SAMAuth4OpenVPN · GitHub
- [教學] OPEN VPN for Windows 環境設定整理 @ 清新下午茶 :: 痞客邦 ::









Bonjour. Merci pour votre tuto mais j’avoue galérer. Je m’explique :
J’arrive à créer un fichier server sur mon Windows ( server essentials 2016) et je me connecte dessus depuis Windows 10 avec mon fichier client. La connexion se fait.
Mais arrivé à l’étape du ping, quand je ping l’adresse 10.8.0.1 depuis mon poste client, résultat négatif.
Par ailleurs, dès que j’arrive à connecter mon client et lin serveur, je n’ai plus de connexion internet sur mon poste client.
Auriez vous une piste pour m’aider à sortir de ce…..
Est ce que le fait que ce soit une version essentials peut empêcher le ping ?
您好,如果連10.8.0.1都ping失敗的話,那麼蠻有可能VPN連線是建立失敗的,預設的情況下,10.8.0.1是可以被ping的。
或許可以參考我文章的步驟,一步一步設定看看,祝您好運,謝謝