 إصدار مصدر vCSA:5.5 U3k 9911210
إصدار مصدر vCSA:5.5 U3k 9911210
الإصدار المستهدف vCSA:6.0 U3i 13638623
◎ قم بفك ضغط vCSA 6.0 U3i 13638623 ملف ISO الخاص بـ,執行 “vcsa-setup.html”。
◎ في المرة الأولى التي يتم فيها تنفيذه ، سينبثق إلى "Install Client Integration Plug-in",انقر لتثبيت "برنامج VMware Client Integration Plug-in 6.0.0" بالترتيب、”خدمة VMware Plug-in” برنامجين。
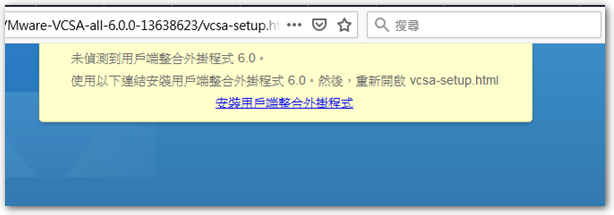
◎ أعد التصفح بعد التثبيت “vcsa-setup.html” سوف تظهر الشاشة التالية,حدد "ترقية"。
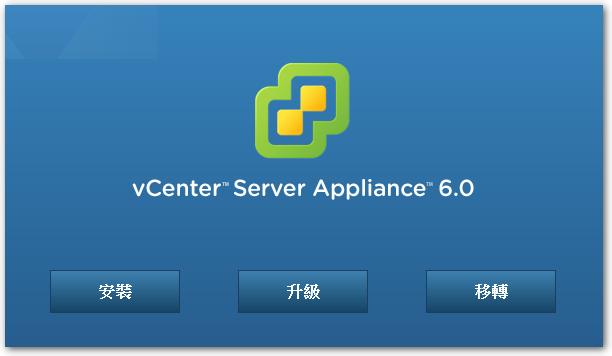
◎ بعد الموافقة على معلومات التفويض,سيتم تذكير ذلك فقط من vCSA 5.1 U3 أو 5.5 تطوير。
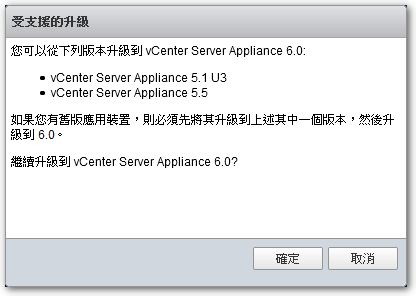
◎ ثم أدخل vCSA ليتم نشرها 6.0 معلومات خادم ESXi لـ。
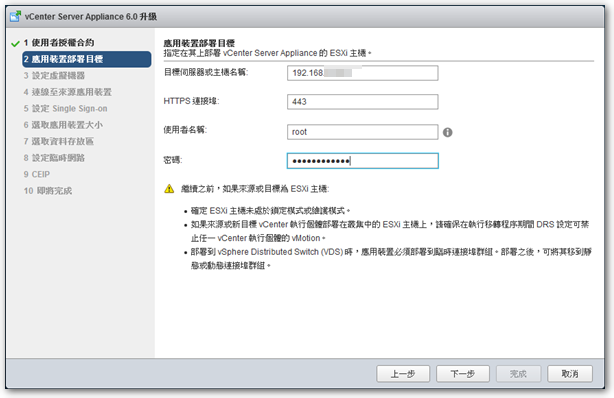
※ في الخطوة السابقة ، قمت بإدخال vCSA في البداية 5.5 معلومات تسجيل الدخول إلى VM لـ,نتيجة لذلك ، تظهر رسالة خطأ مثل "غير قادر على المصادقة على الخادم الهدف"。
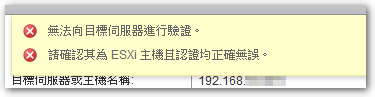
◎ أدخل vCSA 6.0 اسم VM。
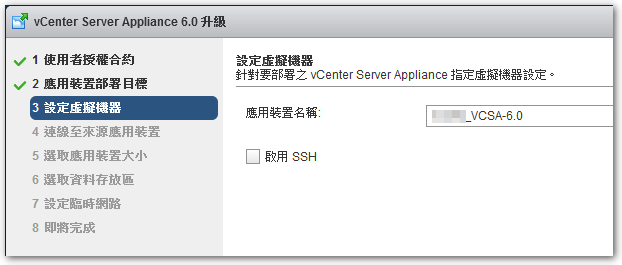
◎ هنا بشكل أساسي للدخول إلى vCSA 5.5 معلومات ذات صله,فيما يلي بعض التفسيرات:
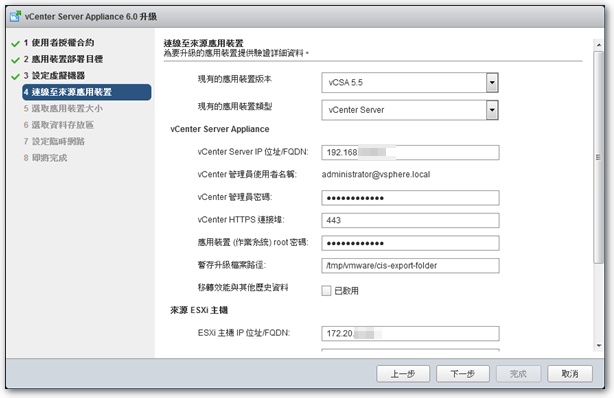
إصدار جهاز التطبيق الحالي:vCSA 5.5
نوع جهاز التطبيق الحالي:وحدة تحكم خدمات النظام الأساسي المضمنة
※ اخترت في الأصل "vCenter Server" هنا,لأنني اعتقدت أن PSC كانت 6.0 ميزات جديدة,ولكن بعد الضغط على الخطوة التالية,تظهر رسالة الخطأ المنبثقة أنه يجب أن أكون PSC مضمنًا,لذا اختر "Embedded Platform Services Controller" بدلاً من ذلك。
لا يمكن ترقية vCenter Server Appliance باستخدام وحدة تحكم خارجية في خدمات النظام الأساسي نظرًا لنشر وحدة التحكم في خدمات النظام الأساسي كجزء من نموذج نشر مضمن. قم بترقية مثيل vCenter Server Appliance إلى vCenter Server Appliance باستخدام وحدة التحكم في خدمات النظام الأساسي المضمنة.
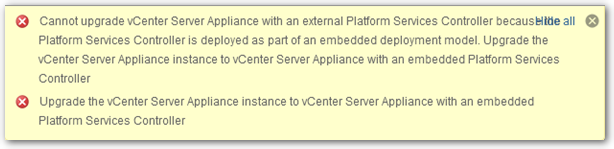
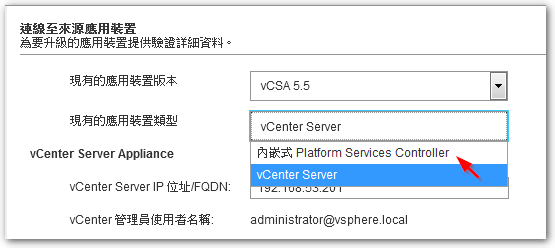
كلمة مرور مسؤول VCenter:ها هي كلمة المرور الخاصة بـ admin@vsphere.local,بدلا من كلمة مرور الجذر。
جهاز التطبيق (نظام العمل) كلمة مرور الجذر:هذه هي كلمة مرور الجذر。
※ لأنني سوف vCSA في العامين الأولين 5.0 يرتفع إلى 5.5 تم تغيير كلمة مرور الجذر عندما,لذا فإن admin@vsphere.local هو كلمة المرور القديمة,والجذر هو كلمة المرور الجديدة。
◎ أدخل vCSA 5.5 معلومات مضيف ESXi。
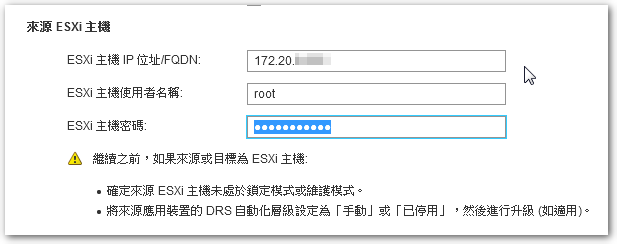
◎ اختر الخيار الصحيح وفقًا لاحتياجاتك。
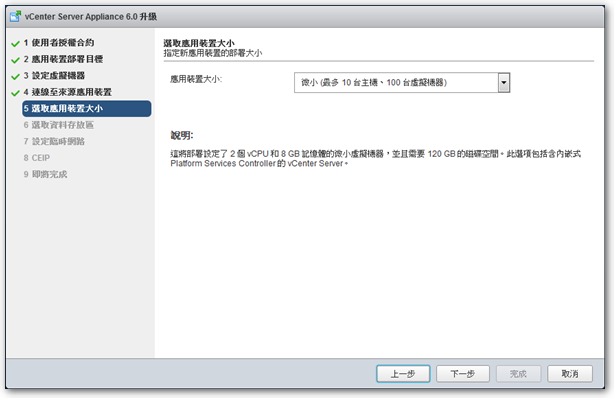
◎ اختر vCSA 6.0 منطقة البيانات المراد تخزينها في الجهاز الظاهري。
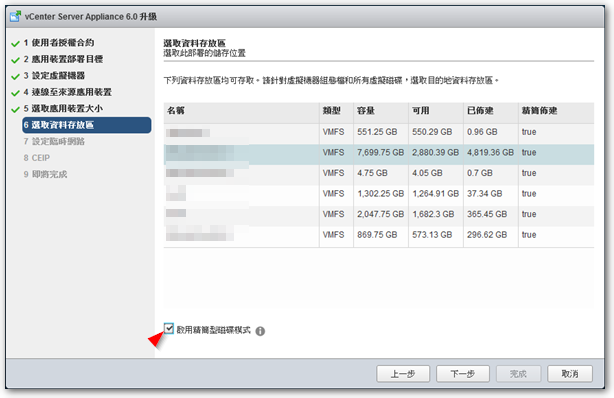
◎ في طور الترقية,vCSA 6.0 سيستخدم عنوان شبكة مؤقت,لحين الانتهاء من إجراء الترقية,سيتم تحويلها مرة أخرى إلى vCSA الأصلي 5.5 عنوان IP الخاص بـ。
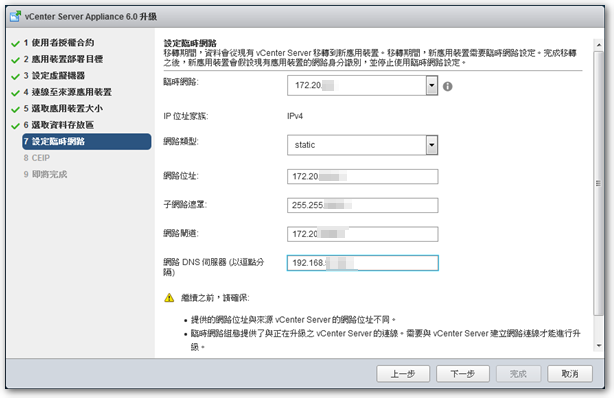
※ يوصى باستخدام vCSA 5.5 IP في نفس قطاع الشبكة,بخلاف ذلك ، قد تتمكن فقط من اختيار واجهة واحدة بسبب القيود الموجودة في "الشبكة المؤقتة",وتسبب في عدم تمكن مجموعة واحدة من IP من الاتصال。
◎ بعد ذلك سيبدأ في النقل والترقية。
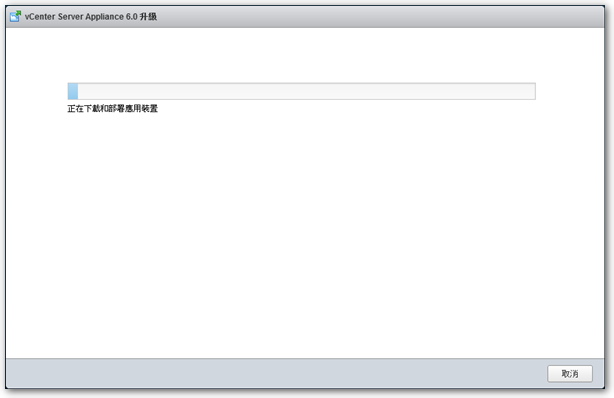
ما ورد أعلاه هو ترقية vCenter Server Appliance 5.5 إلى 6.0 خطوة,لكن في الواقع ، لم أقم بالترقية بنجاح مرة واحدة,تمت مصادفة خطأ في fileTransfer.exe 0xc0000018 في الخطوة الأخيرة,لم يتم نقل العديد من ملفات .rpm بنجاح,يؤدي إلى vCSA 6.0 تصبح أربعة مختلفة,مجموعة من رسائل الخطأ,لحسن الحظ ، لقد نجحت مرة أخرى في النهاية.,يتم شرح النهج بشكل تقريبي على النحو التالي:
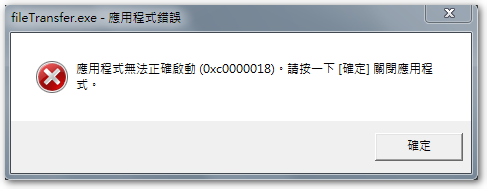
1. في vCSA 6.0 قم بإيقاف تشغيل جميع أجهزة ESXi Hosts بعد `` قطع الاتصال '' بالتسلسل。
2. ابدأ vCSA 5.5,"قطع الاتصال" ثم "الاتصال" بكل مضيف ESXi。
3. مسح رسائل التحذير لجميع الأجهزة الافتراضية。
سيعود إلى الحالة قبل الترقية,ثم يرجى الرجوع إلى "لا يمكن لبرنامج vSphere Web Client تحميل الملفات"هذا الوصف,حل مشكلة المكون الإضافي لتكامل العميل أولاً,قم بتحديث vCSA مرة أخرى。
【參考連結】

















[…] قم بترقية vCenter Server Appliance 5.5 إلى 6.0 […]
[…] vSphere Client 上傳,لكن لم أتوقع أن تتسبب هذه المشكلة في إزالة vCenter Server Appliance من 5.5 ترقية الى 6.0 عندما,發生fileTransfer.exe 0xc0000018 […]